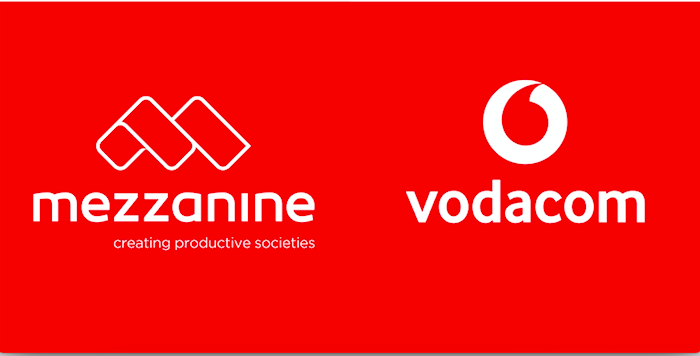Connected Farmer_DMS
Connected Farmer_DMS
Click on the “Submit a request” button below if you require assistance with any queries:
Connected Farmer Solution
Connected Farmer - An Overview
Connected Farmer utilise readily available, reliable and scalable mobile technology to deliver a comprehensive, yet easy-to-use business management solution for all stakeholders in the agriculture ecosystem.
Connected Farmer is an easy to use mobile phone based enterprise solution for agribusinesses to interact and transact with smallholder farmers.
Key Features
- To the Agribusiness:
- Lowers cost & risk involved in transacting with small holder farmers
- Informed decision making with readily available field data
- Increased efficiency, productivity and transparency in the Agriculture value chain (for all stakeholders in the ecosystem)
- Enhanced small holder farmer trust in the Agribusiness system and reduced side selling
- Production increases improves economies of scale
- To the Farmer:
- Access to quality information to specific groups of farmers based on farmer and farm profile
- Access to markets – closer and potential new channels
- Access to finance and build transactional history
- Improved income and resilience of farmers
Client Information
- Bahati Agro Processor (313)
- Dairy Association Zambia
- Githunguri
- Kabiyet
- Limuru
- Miharati Dairies
- Ndumberi
- Ol' Kalau Dairy
- Sirikwa DMS (092)
- Tarakwo DMS (091)
- Uplands Premium Dairy & Foods - DMS (314)
Second Line Support useful information: /wiki/spaces/MSFC/overview
Third Line Support Contact Details: Mezzanineware
Frequently Asked Questions: KENYA
Webportal FAQ's
| Question | Description/ Answer |
|---|---|
How do I log into the Web Portal | SVS Web Portal .pdf |
How do I reset My password | How to reset a password on Helium.pdf |
Frequently Asked Questions: Mpesa Payments
Question | Answer | |
| 1. | If paid using MPESA, between the company and the farmer who will be charged the withdrawal charges? | The farmer will be charged the standard MPESA withdrawal charges. |
| 2. | How long will the payment take from the point of delivery at the buying center through the MPESA platform? | Payment will happen between 0 – 10 minutes after transaction. In case you don’t receive payment in that time, call or go to the buyer who bought your crops. |
| 3. | Can a farmer use a non Safaricom line? | No, the service is only available for Safaricom customers |
| 4. | In case there is a system delay, or poor network, what is the escalation process for the farmer? | In case the farmer does not receive any communication or MPESA payment, call the buyer/Milk Grader who bought your crop. The buyer will then follow up with the relevant office on the cause of the delay. |
| 5. | What if I have not received any SMS communication, e-receipt or MPESA payment in my phone? | If a farmer does not receive any message, first confirm that there is mobile network at the location they are in. If there is no network, should they move to a network area they will receive the messages. In the event that there is network and they have not received any message, they should check their message inbox to see if it is full with messages. If this is the case, the farmer can delete a few of the messages to create space in the inbox. Once this is done the farmer will receive the messages. However, if this is not the case, the farmer needs to confirm the details, including mobile number provided. |
Mobile Applications FAQ's
Question | Description | |
|---|---|---|
| 1. | How to install the application and enroll your device |
|
| 2. | How to monitor and force synchronization |
|
| 3. | How to clear application data on the device |
|
| 4. | How do I work with a Smart Phone | Please go navigate to the link below: |
| 5. | Do farmers need to buy the smartphones to enjoy the services of the platform? | No. Farmers can enjoy the platform services using the phones they have which can also be as basic as the ‘mulika mwizi’. For older phone, please remember to make space in your SMS inbox to receive new SMS's. |
| 6. | Does the farmer get charged to receive sms? | No, the Agribusiness where the farmer is registered will pay for all outgoing SMS to farmers. It is called Reverse Billing |
| 7. | The User sees double data on the app when he is checking his deliveries summary. | Ask the User to synchronize the device, exit the application and when opening the application the user should synchronize the device again. |
Frequently asked Questions: SA
WebPortal FAQ's
Question | Description/ Answer | |
|---|---|---|
| 1. | How do I log into your Web Portal | Helium Web Portal .pdf |
How do I reset My password | How to reset a password on helium.pptx
| |
| 2. | The correct format of uploading a CSV file on DMS production. Find attach the template. | sirikwaaaa (4) (4).csv |
Mobile Application FAQ's
Question | Description/ Answer | |
|---|---|---|
| 1. | Is the Vodacom Connected Farmer application an "app" for the farmer? | Vodacom Connected Farmer is an Enterprise, or Business Solution and not a consumer app for farmers. Small holder farmers are stakeholders in the solution - receiving content an notifications via SMS to their registered mobile number. In other words, there is no "Vodacom Connected Farmer" app on Google Play Store. The mobile device that can be used for the mobile app must be an Android operating system, version 4.0.0 or higher, with a minimum spec of 1GB RAM. |
| 2. | Do farmers need to buy the smartphones to enjoy the services of the platform? | No. Farmers can enjoy the platform services using the phones they have which can also be a basic feature phone. For older phone, please remember to make space in your SMS inbox to receive new SMS's. |
| 3. | Do I need data to use the application? | No, you do not need data balance to use the application if you have a Vodacom Sim card in the mobile device, as the application was designed not to use the Sim cards' data bundles. |
| 4. | Does the farmer get charged to receive sms? | No, the Agribusiness where the farmer is registered will pay for all outgoing SMS to farmers. It is called Reverse Billing |
| 5. | Can a farmer use a non-Vodacom line? | Yes, the service for farmers are available for non-Vodacom farmer. Mobile users of the application must use a Vodacom Sim card to enjoy the full benefits of the data access of the system. |
| 6. | In case there is a system delay, or poor network, what is the escalation process for the farmer? | In case the farmer does not receive any communication or SMS, contact or call the buyer/Field Officer who you worked with. This employee will then follow up with the relevant support administrator at the office on the cause of the delay. If the Support administrator (1st line support) logs a fault using the Vodacom Support email or call centre, please include the user and farmer mobile numbers to assist in trouble shooting. |
| 7. | How do you synchronize the device? |
|
| 8. | Can I have the application enrolled on two devices at the same time? | No. The mobile application has a specific enrolment ID, shared by SMS in the link when you were invited to the application as a mobile user. Users can be re-enrolled on a different device or the same mobile number can be assigned to a different user. This is part of Master Admin Training. |
| 9. | What mobile number format works in the system | Please always use the 00 international prefix for inviting users. eg. the if the mobile number is 082142122333, please user this format: 008214212233 without any spaces. |
| 10. | How do I enable mobile data and location settings on my device? |
|
| 11. | How to set the date and time of the mobile device? |
|
| 12. | Farmer has raised an issue whereby farmers are receiving sms that tells them that they have taken a loan product yet they have not. Farmer statement as below:
Farmer Statement Statement: 2017-08-31 - 2017-09-30 | The reason why loans don't appear on the statement as in example, they were created on the 30 August 2017 and the statement is from the 31 August 2017 ( which is a day after). Please ensure the correct dates were selected when looking at transactions. If these loans were created in error, then this is a user training issue and not a system error. |