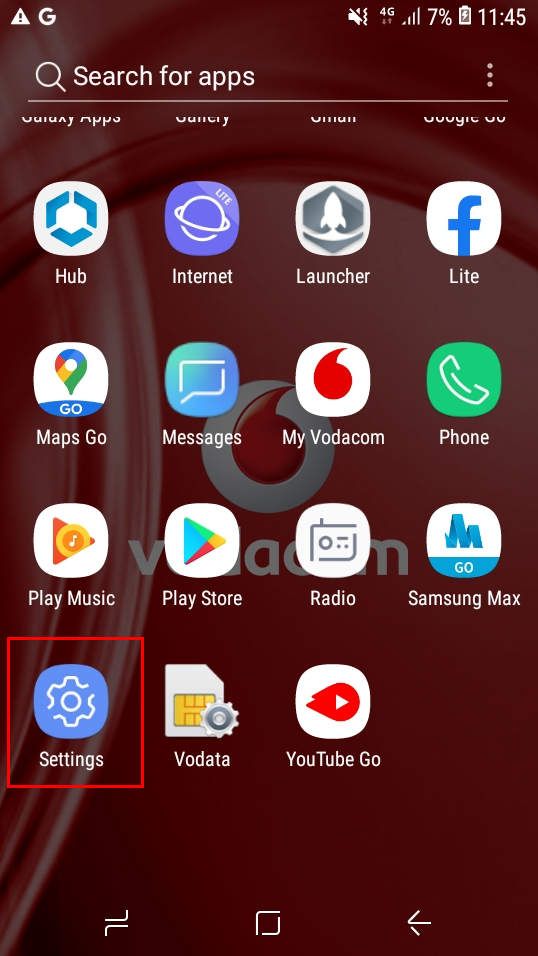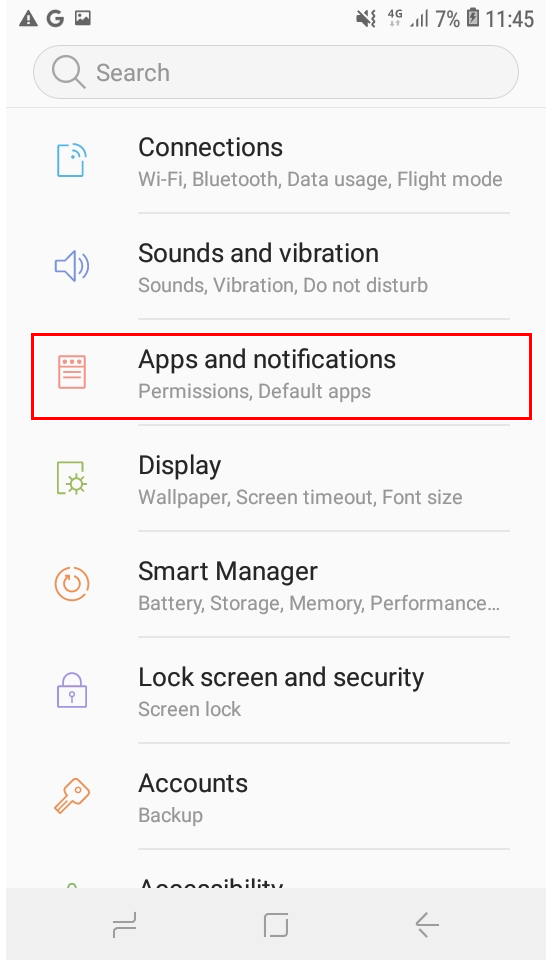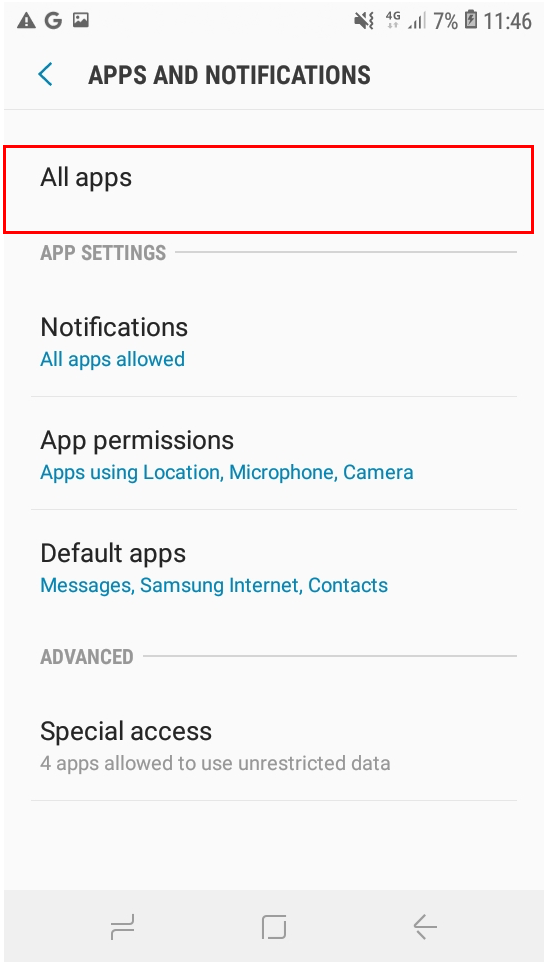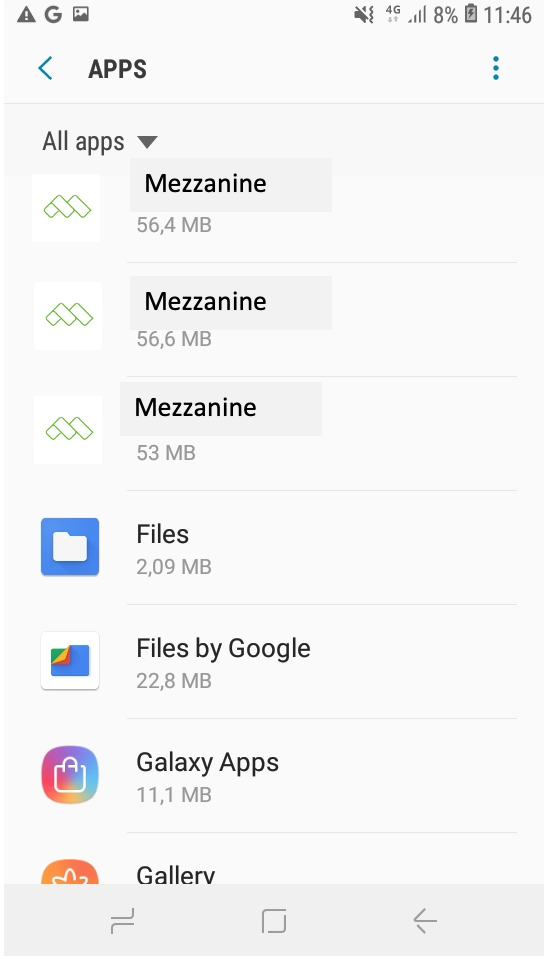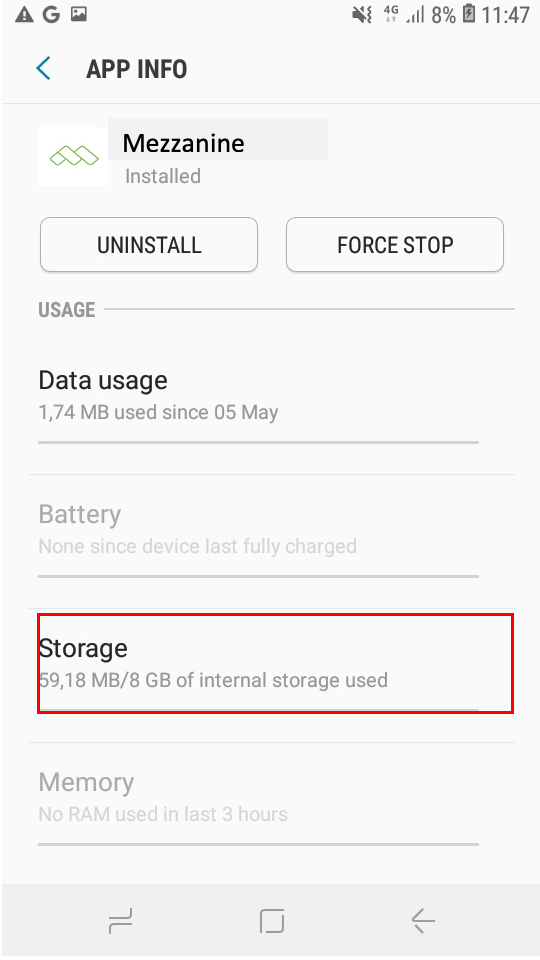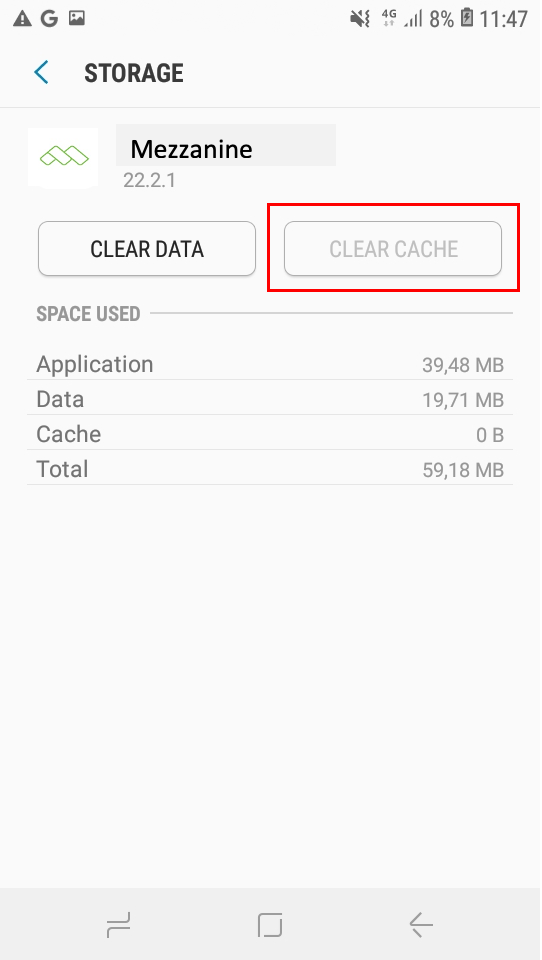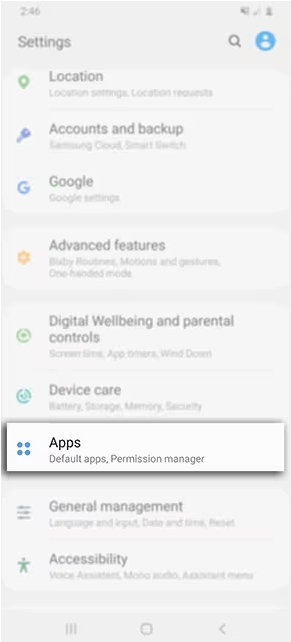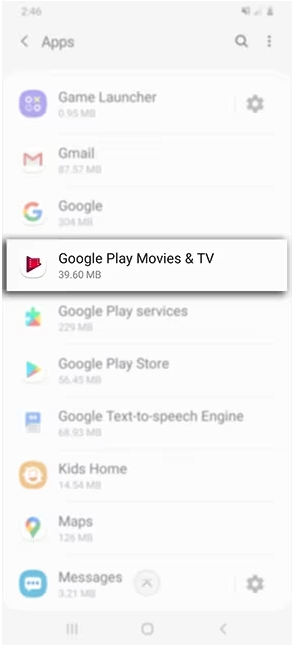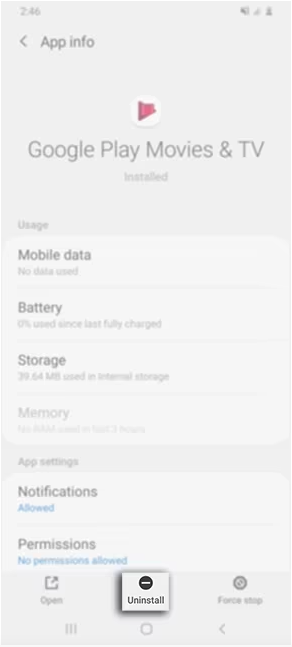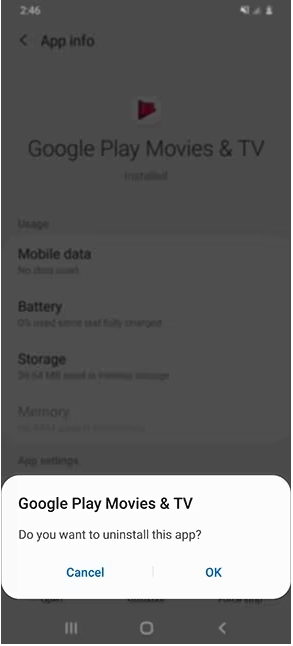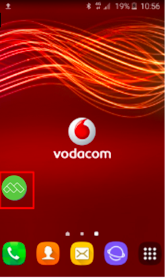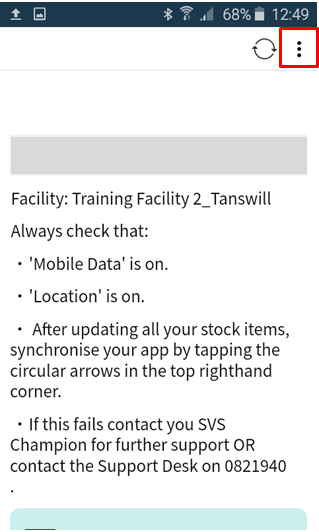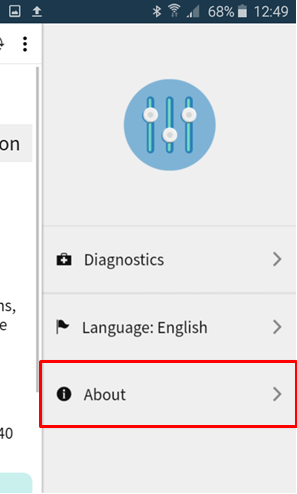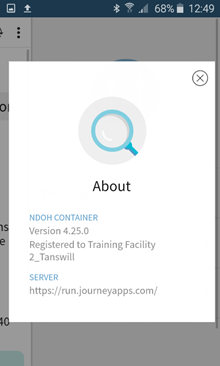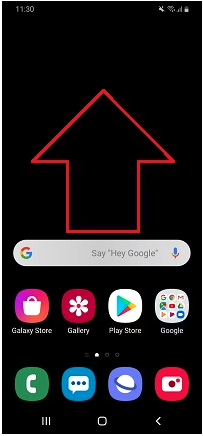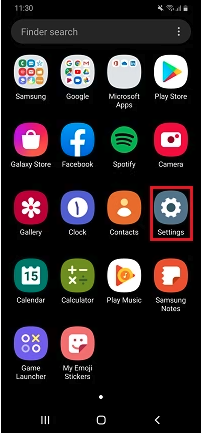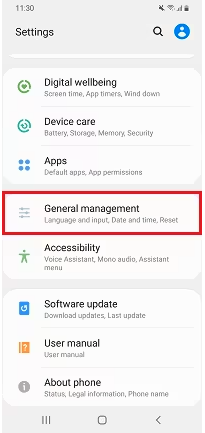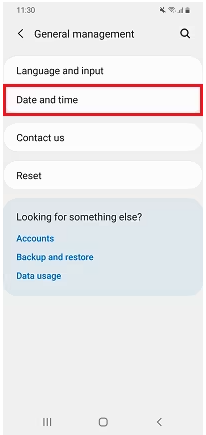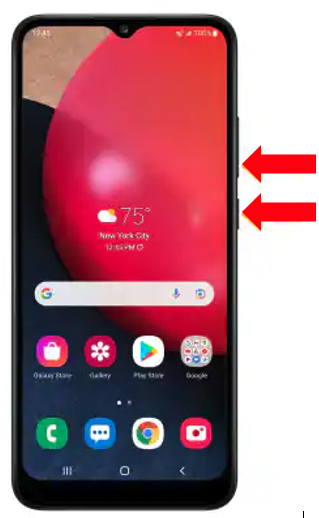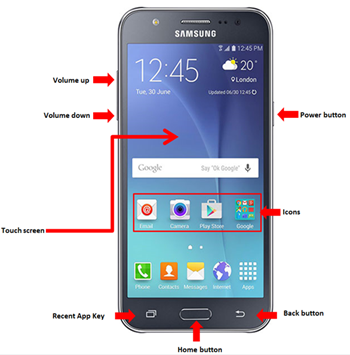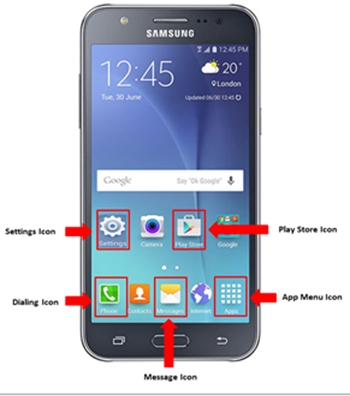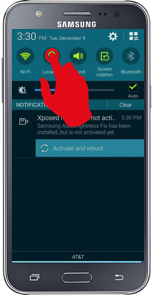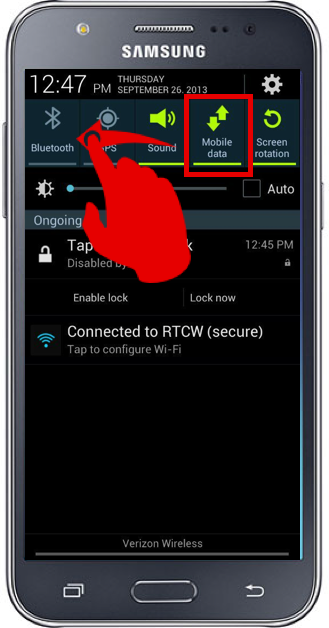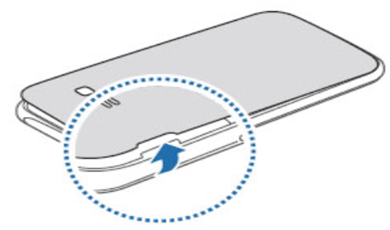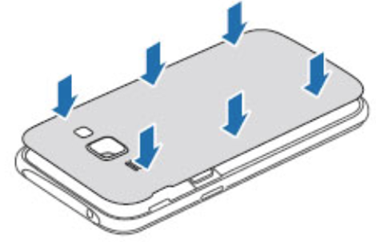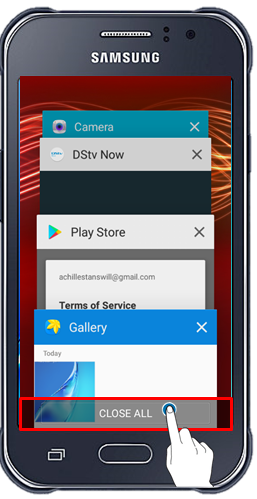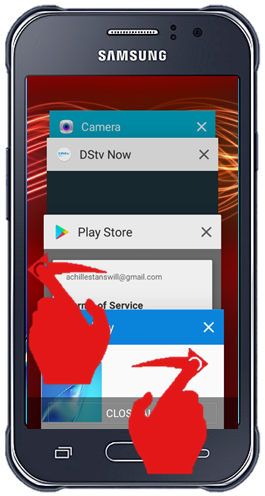Skip to end of metadata
Go to start of metadata
You are viewing an old version of this page. View the current version.
Compare with Current
View Page History
« Previous
Version 84
Next »
How do I clear cache? |
|---|
1.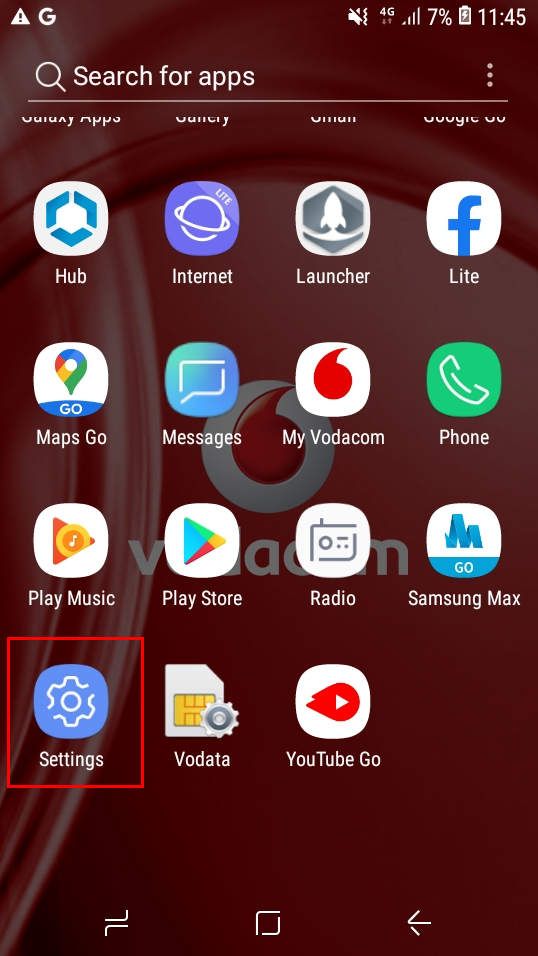 | 2.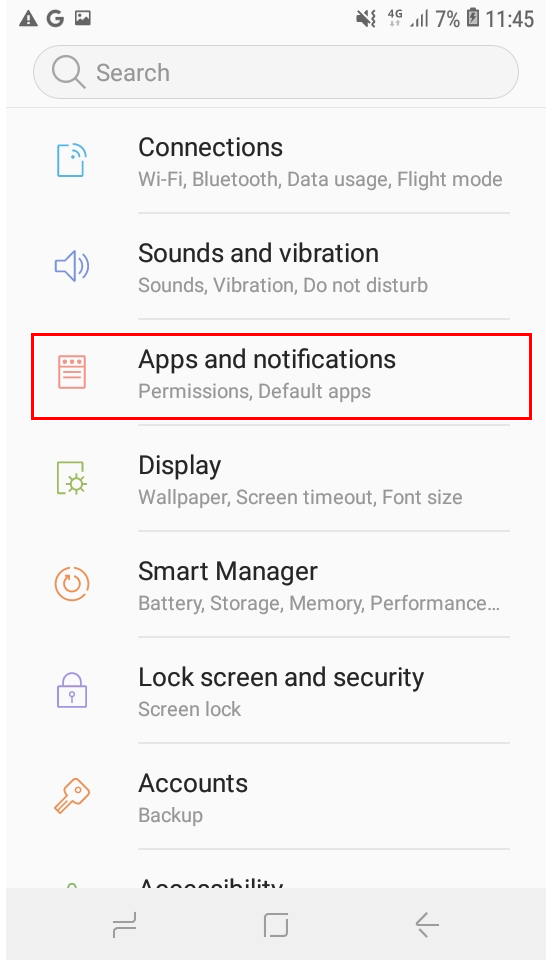 | 3.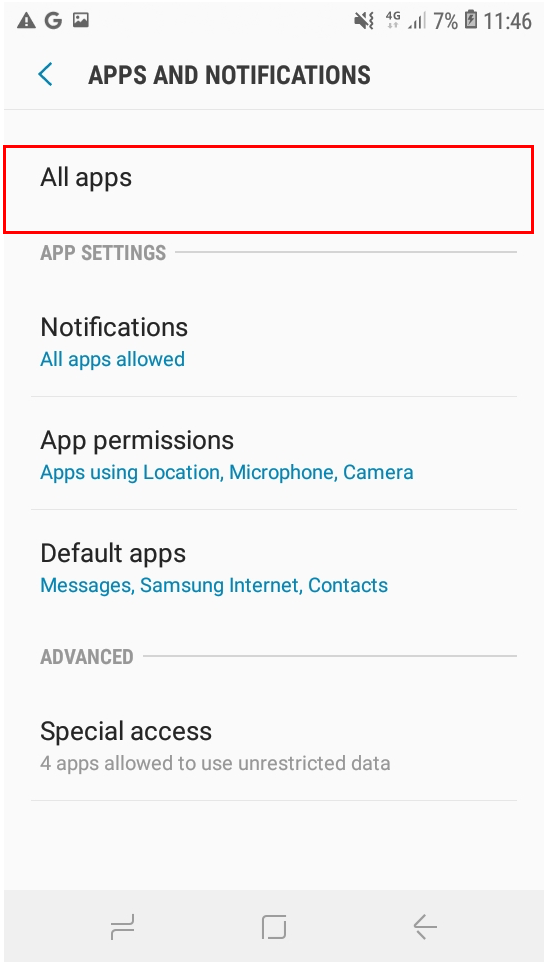 | 4.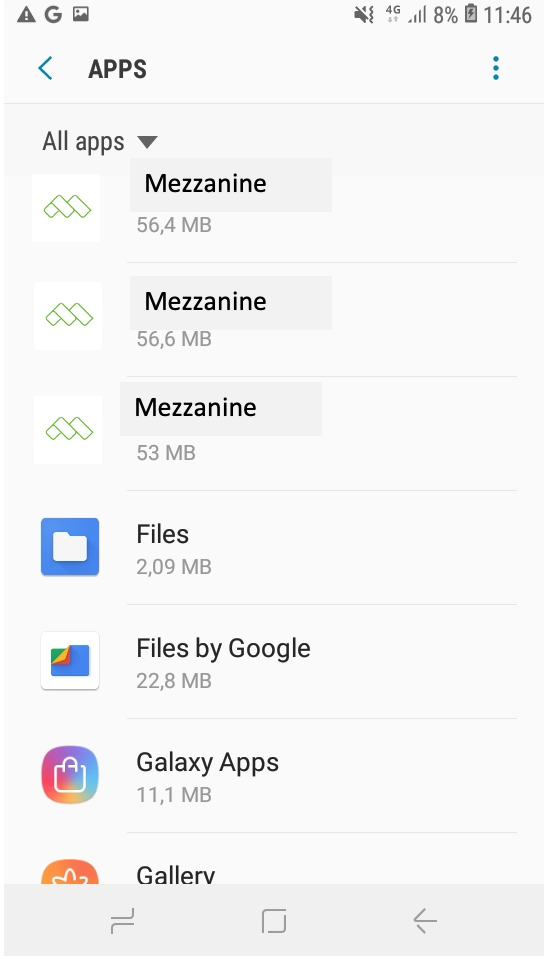 | 5.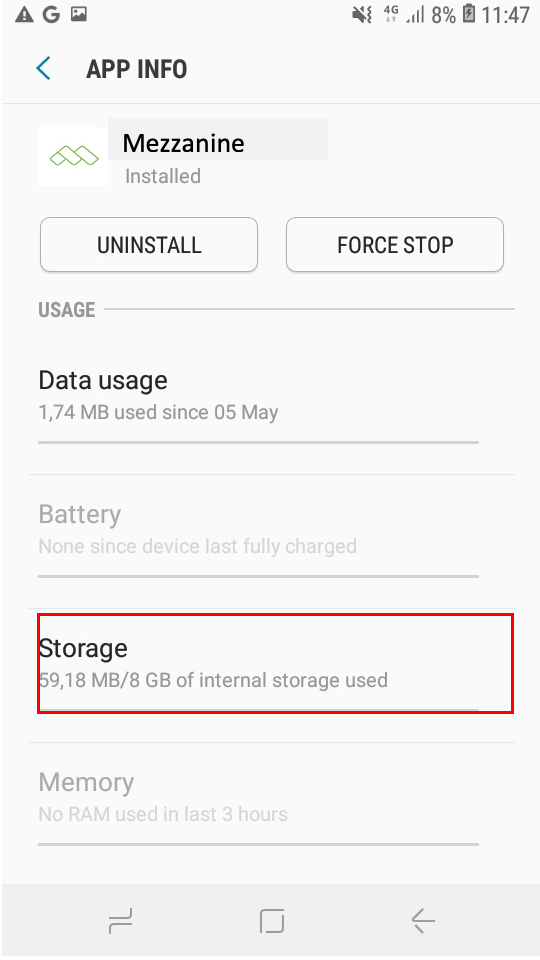 | 6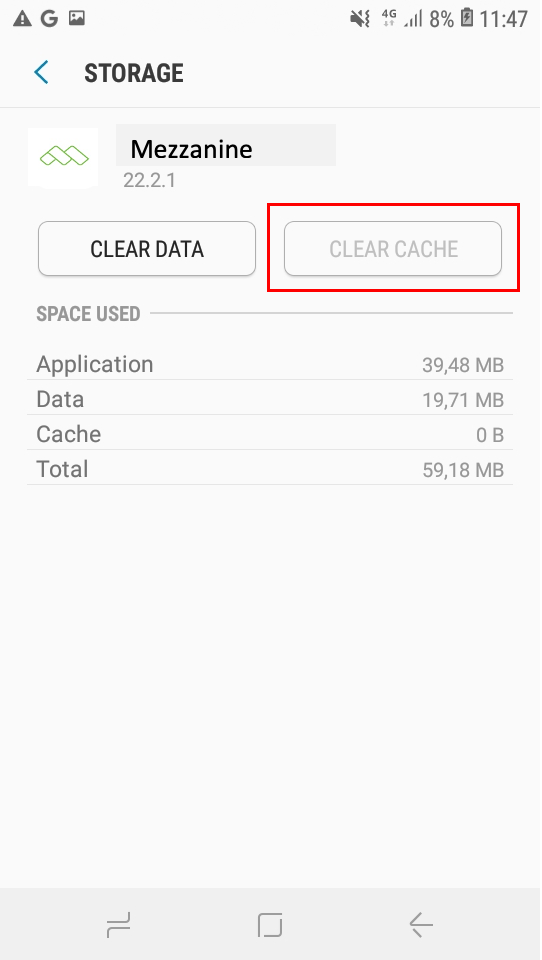 |
Navigate to "Settings". Scroll down and click on "App and notifications". Tap on "All apps". Now scroll down until you find your application, once found click on the application. Click on "Storage". Click on "Clear cache" and wait 10 seconds. Now you can exit the "Application manager", re-open your application and log in.
|
How to uninstall the application
Uninstalling via Apps Settings |
|---|
1.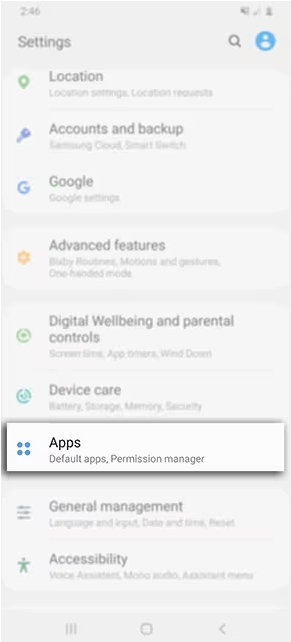 | 2.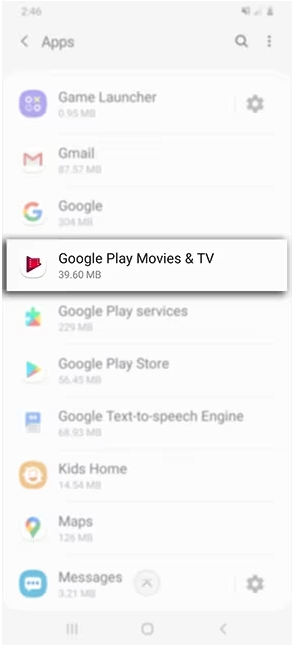 | 3.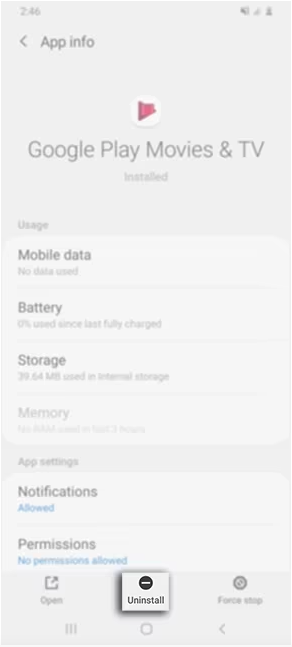 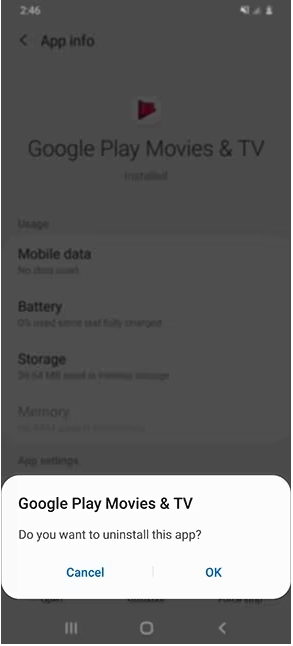 |
Head into your Settings > Select Apps Locate and select the app you would like to uninstall Tap on Uninstall then tap OK to confirm action
|
How to check that Mobile Data is active on the device
| Enable Mobile Data |
|---|

| 2. |
Swipe down from the top of the screen to bring down the Notification panel. - Tap on Mobile Data to enable or disable this setting
|
| Check Application Version |
|---|
1.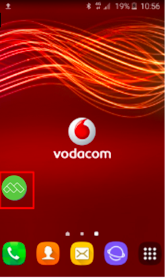 | 2.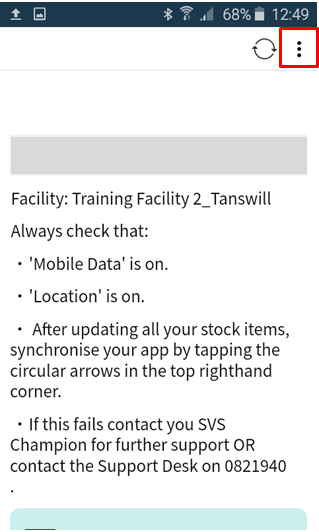 | 3.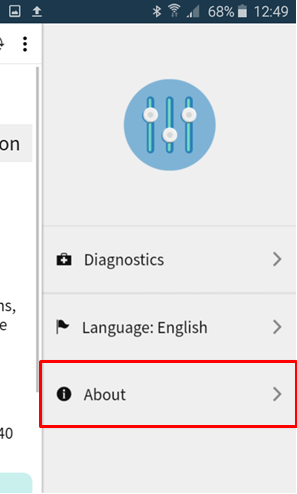 | 4.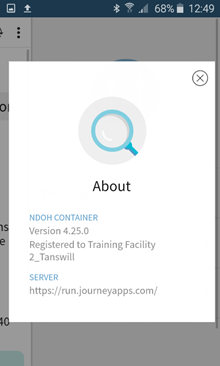 |
Navigate to the your Mobile application. On the sign on screen, click on the 3 dots in the top right corner of the screen. Click on about Check the Version of the application.
|
| Manually select mobile network |
|---|
1. | 2. | 3. | 4.  | 5.  |
- Swipe down on the main screen to reveal the notification panel.
- Tap the Settings icon.
- Tap Connections.
- Tap Mobile networks.
- Tap the switch button to turn Select automatically on/off
|
Setting the time and date automatically |
|---|
1.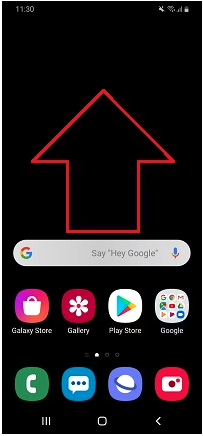 | 2.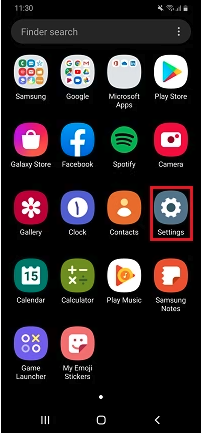 | 3.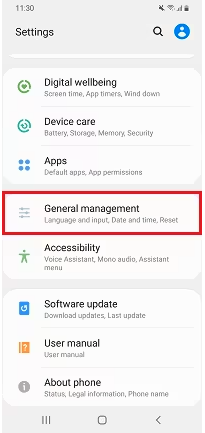 | 4.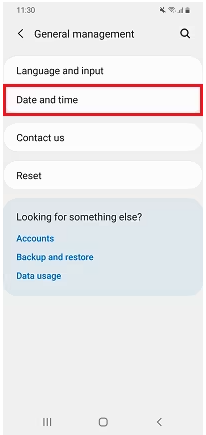 | 5.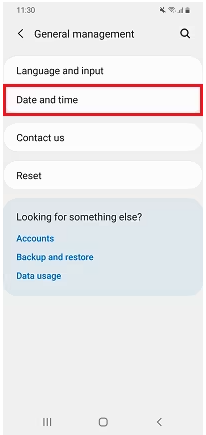 |
Swipe up on your home screen to access your apps Tap the Settings app Tap General Management Tap Date and time Tap Automatic date and time
- Please note: when automatic date and time is turned on, other options will no longer appear
|
Take a screenshot on Samsung Galaxy A02s |
|---|
Press and quickly release the Side/Lock and Volume down buttons Note: To access screenshots, from the home screen, select the  Gallery app > Albums tab > Screenshots. Gallery app > Albums tab > Screenshots. | |
How to troubleshoot a poor connection? | Should you experience loss of coverage or poor signal, step out of the building or move to a different location and check if you receive a more stable connection/coverage. |
Process to follow when a User does not get any Network signal
| Please send the following information to Mezzanine support desk in order to log a thorough signal Investigation with the Service Provider: Contact person and extra mobile or landline number The Service Provider will contact the user with this details.
The Mobile Network Service Provider's number needing investigation The mobile number for the device that is struggling to synchronize data to the server.
Physical address of the location where the user does not get network signal. Description of the signal issue as experienced by user. Forward this detail to support@mezzanineware.com. Please allow Mezzanine support to liaise with the Mobile Network Service Provider during this investigation. Note that the service provider may take up to 21 days to complete their investigation depending on the user's availability.
|
The following Steps needs to be taken when Escalating an Issue to Mezzanine Support Desk.
Step by step Introduction to Zendesk found here: Channel Support Procedures.pptx | Note as much detail as possible about the user who is experiencing the problem: Name Surname Contact Number and Mobile number or Login details as registered on the system Affected Product Name
How many users are affected (estimated if not known accurately)? Who is the Fist Line Support person attending to this issue and what troubleshoot steps were taken to try and resolve the issue
Further Details that could help the Third line Support (Mezzanine Support): Have you confirmed: That the user's device has connectivity to the cellphone network and internet? That the user's device has quality and consistent access to the internet?
Describe the problem this user is experiencing: What feature was used? What was the expected result? What was the actual result? Did it happen once or multiple times?
Describe the error received by the user - please attach a screenshot if possible.
|
The following steps can be taken to see whether a sim card is still active. | To check if the sim card is still active, you can dial any Vodacom number on the device you are using e.g. *111#. If you are receiving the Vodacom menu, it means that the sim card is still in a working condition. Should you receive the message "Not registered on network" it either means that the sim card is not rica'd or the sim card is not active anymore, as it was not in use for three months or more.
Note: To make sure that it is really the sim card that is not active anymore, you may check the sim card in a different device and see if you are still receiving thesame message. If you are receiving the same message, than it is the sim card that is having the problem. Should it not occur on a different device it could be that the device is faulty. |
|---|
| External Controls | - Volume button: Used to increase or decrease your device sound.
- Power button: Used to Turn on/off, Restart or Lock your device when not in use.
- Touch Surface: Used to control all installed applications and additional device functions e.g. Settings.
- Menu/Options: Used to open a particular menu or additional options for a specific app or function.
- Back button: Used to move back to a previous screen or page on an app or interface e.g. Settings options.
- Home button: Used to exit from any application or function to home screen. When pressed for 5 seconds can also call up running apps or previously used apps.
|
Touch Screen Controls: Home Screen | - Status Bar: Displays active services, Active apps, errors statuses and notifications. When dragged down it allows you to view or change statuses.
- Apps Menu Icon: Opens up list of active and installed applications.
- Message Icon: Short cut to SMS messages.
- Dialing Icon: Opens up dialing pad, allowing you to make calls or dial interactive message responsive services better known as USSD (Unstructured Supplementary Service Data)
- Settings Icon: Opens up settings menu (Can optionally be added to home screen)
- You also have the option to add your mezzanine app to your home screen.
- Play Store Icon: Opens up play store where you can download your mezzanine application.
|
| Touch Screen Controls: Status Bar | - Tap and hold your index finger on the status bar.
- while still holding your finger on the screen drag your status bar to the bottom of your screen.
- You should now see your active and in active statuses. When a status is grey out it indicates that it is off, when green it indicates that it is on.
- Touch the location icon to turn it on.
- The location icon should now be green.
- Press and drag your finger from the right to the left of the screen
- You should now see the Mobile data icon.
- Touch the Mobile data icon to turn it on.
|
| Touch Screen Controls: Unlocking your Device | - Tap Swipe
- When your device is locked tap the screen
- or press the power or side key
- Swipe the screen in any direction to unlock your device
|
Predictive Text Settings
Settings: How to activate or deactivate predictive text | To use the Predictive text feature, you can easily access the settings whenever the Samsung keyboard is open. Just follow the steps below to enable or disable Predictive text. Open the Samsung keyboard through a messenger app or a web browser that supports keyboard display. - Tap the Settings icon.
- Toggle the switch to enable or disable Predictive text.
Note: The predictive text settings is also available via Settings > General management > Samsung keyboard settings. |
Settings: Turning of predictive text.
Via Keyboard:
- Tap the Settings icon.
- Tap the switch next to "Predictive text" to activate or desiccative it.
1.

2.

Via Settings menu:
- Go to "Settings", then tap "General management".
- Tap "Samsung Keyboard settings"
- Tap the switch next to "Predictive text" to activate or deactivate it.
How to remove your battery of your Samsung Galaxy J1 Ace
- Ensure the device is powered off.
- Remove the battery cover
Utilizing the provided slotv (figure 1), carefully lift then detach the cover (figure 2). - Utilizing the notch, lift then remove the battery.
- Replace the battery cover.
How do I close apps running in the background on my Samsung Galaxy J1 Ace
- When on the Home screen touch the Recent Apps key (figure 1).
- To close all active applications touch the "Close All button or to close one app at a time you can drag the application to your left of right (figure 2 and Figure 3).

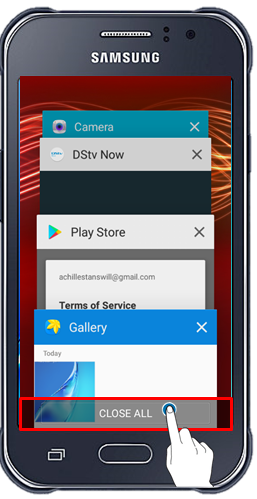
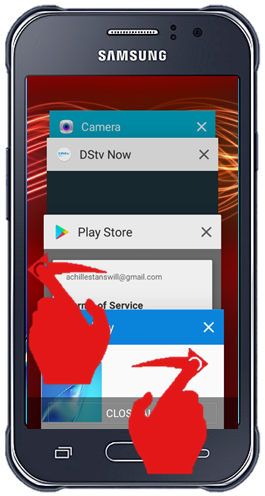
Figure 1. Figure 2. Figure 3.