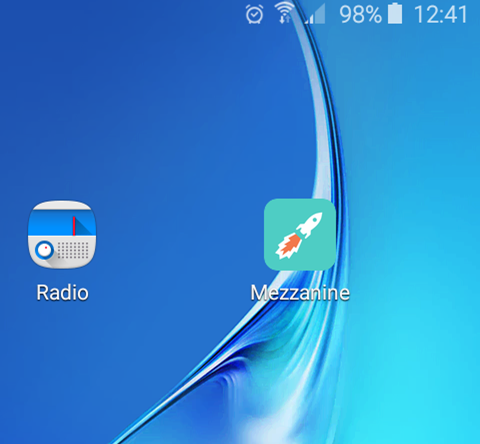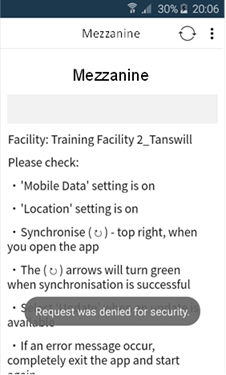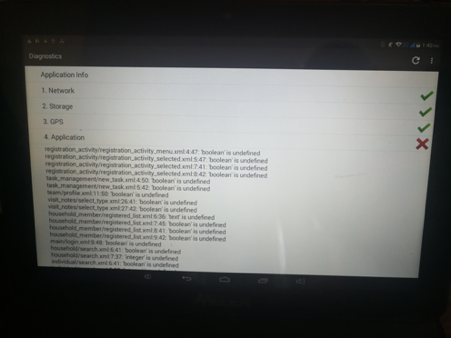Mobile Application Generic Support Introduction
- Please start the support process by consulting the Mobile Device Related Support section, which is independent of any of the applications and are applicable to Android devices.
- The section below is a list of FAQ Questions some users may experience while using their Mobile devices or Application. Please open the documents highlighted GREEN to see step-by-step guides with screenshots to assist you in resolving your query. You are welcome to save these guides to your computer for future use or for distribution should a user need the steps on how to resolve their queries.
- All guides will have quick steps on this page to ensure you have fast access to the resolution should you are unable to download or open documents.
FAQ on Mobile Application | Answers and/ Quick Guides on how to resolve Your Issues. |
|---|---|
| Please follow the steps with screenshots in the document below which illustrate how to download and enroll your application |
2. How do I Enroll my Application using the Enrollment SMS | Kindly open the document to view clear instructions on How to Download and Enroll my Application via SMS.pdf |
3. My Installation SMS do not give me an option to choose "Internet" when trying to install? |
|
4. How do I synchronize my device?
|
|
5. How do I check the synchronization status of the application? | 1.Open the Application. 2.Once the application is open, click on the triangle with the exclamation mark or tap the three dots and select 'Diagnostics' 3.Check if Network/Connectivity has a green mark or red cross. 4.If a red cross is present follow the following steps below: a. Tap on network b. Click on 'Network Settings' c. Select 'Mobile network' and tick the 'Enable mobile data' tick box. 5.Once the box is ticked, press the back button on the phone 6.The back button can be located on the right-hand side of the phone next to the huge square button. 7.Navigate back to the application, and press the Sync button. |
6. Denied for Security Messages | The following steps can be checked to ensure this error is resolved:
|
7. How do I enable Unknown Sources to my device will allow the links send from Mezzanine | Go to Settings on the Mobile device
|
8. How do I check the synchronization status of the application? | 1.Open the Application. 2.Once the application is open, click on the triangle with the exclamation mark or tap the three dots and select 'Diagnostics' 3.Check if Network/Connectivity has a green mark or red cross. 4.If a red cross is present follow the following steps below: a. Tap on 'Network' b. Click on 'Network Settings' c. Select 'Mobile network' and tick the 'Enable mobile data' tick box. 5.Once the box is ticked, press the back button on the phone 6.The back button can be located on the right-hand side of the phone next to the huge square button. 7.Navigate back to the application, and press the Sync button. |
9. How do I clear all the application data? |
|
10. The mobile User informed me that they already synced their devices but I still can't see the data they captured on the Web Portal, what should I do? | Sometimes the Application needs a proper sync and time to allow the arrow to turn green, the Mobile User might not have noticed if the sync arrows turned green or they were not in a area with good Network connection.. The steps in the Document explains how to check the Application's LocalDB size: How to check if the Local database size are synced.pdf The steps below are also illustrated with screenshots in the guide above:
|
11. Mobile data and all other Checks are done but my Application still gives this error.
| This issue happened on Aitahealth: Zendesk Ticket #12197 The user already tried a re-enrollment and this user were clued up as to how to make sure Mobile data is indeed active. Ask User to uninstall their application after they made sure that mobile data is active.
Re-install application (Playstore or APK link) and send/sms User the re-enrolment barcode.
|