SVS Client Information
Stock Visibility Solution - An Overview
Real-time access to stock level information from medicine dispensaries allow low-stock levels to be pro-actively replenished and out-of-stock facilities to receive priority attention. The National Department of Health can monitor critical supply chains and compare centrally purchased volumes with medicine actually available on the shelves of dispensaries.
SVS enables governments to migrate from a pull model to an informed pushed model.
Our Video explaining the Stock Visibility Solution
Key Features
- Medicine catalog management
- Enable mid-level managers to control items per facility.
- Add and remove items centrally and synchronize to facility level in real time.
- Upload full description, bar code and supplier details.
- Clinic profile and registration
- Complete clinic profile with staff contact details and GPS coordinates for geo-spatial mapping which includes the geographic location and characteristics of the clinic.
- Mobile stock level capturing
- Identify stock by scanning a barcode (or QR code) or selecting from an approved list.
- Capture stock levels per facility through a lightweight Android application.
- Data Security and Access
- Applications synchronize in real time to cloud-hosted data warehousing to ensure data is always accessible but still secure.
- Reporting
- Schedule SMS notifications and automated alerts for low and no stock levels.
- Visualize stock levels through graphs and heat maps.
- Download reports in any format and configure automated e-mail reports to different stakeholders.
- Access real-time reports through the internet and mobile apps.
- Stock-out report analysis
- Instantly compare the number of facilities that stock a particular item with the number of facilities that are out of stock of a particular item.
Web Portal FAQ's
| Link/Question | Description/Answer | |
|---|---|---|
| 1. | How do the system calculate Facilities as non reporting? | This is a handy document to see how the calculation work for a facility to achieve 100% for reporting. |
| 2. | How do I log unto the WebPortal? | You can download the pdf document on how to login to the web portal. The file contains the following information:
|
| 3. | What does the Colour codes mean? | Please download the document to have SVS Colour Status Explained. |
| 4. | How Do I reset my password? | How to reset a password on Helium.pdf |
| 5. | How to see what items is assign to facility/district? | How to see which items are assigned to a facility.pptx |
| 6. | How to check if facilities have reported for the week/previous weeks | How to check if a facility has reported for the week.pdf |
| 7. | How to view low and overstock reports | How to view low and overstock reports.pdf |
| 8. | Adding or removing stock items takes slow on web portal | The addition/removal of stock items in a district/facility does take some time because it needs to sync through on all records of the item. It also depends what time you are performing these actions, for example on a Friday there is a lot of traffic on the servers due to all the stock updates performed before 12:00. Early mornings and late afternoons Mon-Wed are the best times to facility formulates as there are not many stock updates performed at these times. |
| 9. | How does 'outstanding facility stock level submission' report calculate a facility to be listed on this report? | The outstanding stock submissions report Lists facilities which did not submit stock levels on 80% of the stock assigned to their facilities by the cut-off reporting time (24:00 Friday). The facility stock level status report Shows the stock status indicator colour of the facilities in the district. It does not have anything to do with whether a facility performed stock updates (except the purple indicator). Green means a facility does not have any stock-outs and a facility would only be red if they have one or more items out of stock. Therefore in the case where the clinic appear on the outstanding stock submission report, this means that the facility did not report on 80% of the stock assigned to the facility last week and they reported a stock-out of at least one item (therefore red on facility stock level status) |
| 10. | We have noted that the expiry dates appearing on the SVS web portal seem to be changing by one date every week. We have checked with the facilities, they are not changing the expiry date week to week. They are merely clicking on ‘done’ if there is no change to the expiry date. | The facility/clinic have to select the expiry date every-time they do a stock update. This is the standard operating procedure. If the facility/clinic do not confirm the expiry date, it will increase with a day every new day. |
| 11. | One of our clinics is appearing on the outstanding list. We with the clinic, checked the phone and the website. All four categories were reported on by 10am on Friday. See screenshot below showing the date and time of last update. | When a clinic appear as non-reporting they need to make sure that their mobile data is enabled and that they have a strong network connection at all times. As soon as the clinics mobile data has been enabled, the updates will come through to the system. E.g. On the screenshot attached it shows that Groutville clinic were only modified 3 hours ago. They didn’t have mobile data enabled on Friday when they reported. The device and system will always show the update date when the facility submitted their date, but the date they synched (had mobile data and send to the server) are today only. To make sure that the data is coming through the server successfully the following test can be done: - Synchronise the application every week after you have submitted you stock, this way the clinic will see whether the updates are send to the system in time and this will also ensure that the clinic switch mobile data on if they see the sync test fails. |
| 12. | Why is the system slow when updating items? e.g. It will take 5 minutes to add and remove a single item. | The addition/removal of stock items in a district or facility does take some time, because it needs to synchronise through on all records of the items. It also depends what time you are performing these actions, for example on a Friday there is a lot of traffic on the serves due to all the stock updates performed before 12:00. Early mornings and late afternoons Monday - Wednesday are the best times to customise facility formularies as there are not many stock updates performed at these times. |
| 13. | I am trying to register/update a user's details onto the system, but it is not going through - keep getting a message - Probem encountered. See screenshot below. | You need to make sure that when you want to register/update a user's details that you start with the country code infront of the mobile number e.g. 27. E.g. 278212345678 |
| 14. | How can I check if facilities did indeed report on SVS and see what they reported as out of stock for a specific period? e.g. Jan 2017 to Jan 2018 | On the dashboard go to Facility Stock Updates > and then filter per facility and per date range. |
| 15. | I am having a problem with the PHC Dashboard, the system is not showing the latest reports - it is outdated. | This needs to be rectified on National office side; they need to upload the latest reports. This is not a fault on Mezzanine's side. Should National office experience problems to upload reports onto the system, they will inform Mezzanine. |
| 16. | How do I add items on a clinic/facility's list? | |
| 17. | Please can you check the GPS coordinates of my facility it is not correct. | This document explains how to change a facility's coordinates. |
| 18. | Which report can I use in the SVS Reporting Dashboard to confirm the number of items that a clinic has submitted for their SVS report?So far I have only been able to identify a report that gives an average number of items across all the clinics for a specific period, but I want to check in real time the number of items submitted on the day the report was done. Is this possible without going to the “Facility Stock Updates” menu and counting each item for a specific date? | The document below explains where you can see on how many items a facility reported on for the week, but this is only for facilities that have not reported on more than 80%. How to check the sub-distrtict outstanding facility stock submission report.pdf |
| 19. | Please assist to remove the facility from the SVS reporting as their device is lost, stolen or broken etc. They are currently not doing stock updates as they are waiting on a new device. | |
| 20. | The province received reports such as the one attached. It seems to be puzzling to some of us though. Can you please assist in explaining the above-mentioned report. Example: | The report shows the number of facilities in each district that did perform stock updates for the previous week. For example - John Taolo Gaetsewe District has 40 facilities. 34 facilities submitted stock updates and therefore the response rate = 34/40 = 85% The report is sent on a Monday and refers to data from previous week. |
| 21. | I have a clinic that was listed as non-compliant on the 24th of June 2019 as they only reported 14 of the 68 items. However when I checked their records they have reported all items on the 19th of June 2019. This non reporting also has an impact on their stock availability. Please clarify why the clinic was listed as non-compliant (14 of 68 items) while they have reported all items on Wednesday 19 June. | /wiki/spaces/SUP/pages/6652042 |
| 22. | How do I change a facilities details on the web portal? | |
| 23. | How do I place an order? | |
| 24. | Why is update date not the same as date synced? | The explanation is basically the time zone differences. It might be 8:00am, but due to the fact that the database use a different time zone time format that will be 2+ hours ahead of out current SA time. |
| 25. | How to create a district on SVS? | |
| 26. | How to add stock to a district inventory? | |
| 27. | How do I activate a facility again on svs? | |
| 28. | How do I do a bulk stock assignment? | |
| 29. | How to remove items on a facilities inventory list? | |
| 30. | How do I access the district stock report: disaggregated per facility? | |
| 31. | How often is the SVS system updating? | The SVS system is updating every 2 hours. If you have submitted within that two hours the system will indicate that you didn't report. Time updating: start at 6:31, 8:31, 10:31,12:31, 14:31, etc. On Sunday night midnight the previous weeks date is put into reports and it clear the previous weeks reporting. Monday morning you should have zero facilities reported. You can only get the full picture of availability after the system closed at Sunday night and when reports are received on Monday. |
| 32. | Is there a reason why last weeks data has not been reset yet? As we are still seeing updates that was done for the previous week and the updates for the current week are not yet appearing. | This is not a fault, we are now giving the champion a chance to go through the stats on Mondays, as some don't get the time to go through it on Fridays especially because the reports on clinics reporting compliance are looked at on Mondays, but every Tuesday the data will be refresh. But the clinics who report Mondays can still do so, the data will only be seen on Tuesdays though. |
| 33. | How to trigger all hospitals PPE compliance report? | |
| 34. | Please assist we are having challenges with the attached report it was downloaded from the web portal. The challenge is that the data on the CSV file split in a number of columns making it difficult to shift information accordingly (i.e. text to columns) The data is split in columns A,B, C and D. This makes it time consuming to split the values into the correct columns. We can make a mistake and assign the incorrect values. | This is not a fault on the system - this is due to regional excel settings that have default list separator options where files will either be read with a comma separator or semicolon separator. In (Europe for example) the default is for the semicolon to be a delimiter instead of a comma. Below are methods for both Windows and MacOS to change the default separator: Windows
MacOS
For MacOS, if the decimal separator is a period (.) then the CSV separator will be a comma. If he decimal separator is a comma (,) the the CSV separator will be a semicolon. Alternative method to open CSV files If you do not want to change the default list separator or decimal symbols, the. the below method will be an alternative:
|
| 35. | There seems to be a problem with the clinics reporting report. e.g. The counters are showing that there are 87 items assigned to the facilities but they have 148 items assigned on their inventory list. See screenshot attached. | This is not an issue. The system is only displaying the minimum basket, this are you seeing only 87 items assigned to the facilities. The minimum basket items are the items that facilities need to report on, but users should still report on all their stock. So if users have reported on this then they will show 100% reporting. The amount that you are currently seeing is based on the minimum basket items, but if you click on "Clinics Stock Updates" it is going to show you all the (e.g.148) items that the clinics reported on. |
| 36. | What is the minimum basket items? | The minimum basket is the smaller list of medicines that belongs to the Ideal Clinic tracer medicine list that must be reported on, on a weekly base. The stock items in the database have been flagged as minimum basket yes or no. Reporting clinic defined as: 80% of "minimum basket = yes" items reported, versus total minimum basket items assigned to the facility.
The PPE separate calculation will remain the same - as separate columns. |
| 37. | I need the stock quantity updated for a specific item for a specific clinic from e.g. May to Aug 2020. Is there away to get this data on the system? | |
| 38. | My hospitals appear grouped under my clinics and not under the hospital tab. How can this be rectified? | The hospitals only showing under Facilities under 'Manage Facilities' has always been the case. Hospitals and facilities are separated just not on this specific view. |
| 39. | SVS web reports distribution per user role. | Click on the link to open the report distribution per web role: System roles analysis_REPORTS vs SYSTEM ROLE_v0.2_2018_LB15May.xlsx |
| 40. | How do I deactivate a facility on svs? | |
| 41. | How to create a clinic/hospital on the web portal? |
Mobile Application FAQ's
| Question | Description /Answer | ||||||||||
|---|---|---|---|---|---|---|---|---|---|---|---|
| 1. | How do I use my smart phone? | This page explains how to navigate and use a touch screen device. | |||||||||
| 2. | How do I install and enroll my application? | Links to download SVS Application: V4 container: https://appinstall.xyz/ndoh-svs/list V3: Container: https://za-zerorated-journey.mezzanineware.com/static/ndohsvs-3.17.2.apk | |||||||||
| 3. | Do I need Data to update my stock? | No. The SVS application are built as a Zero rated app which means you do not pay any connection fees and do not have to buy airtime or data for the device. Just ensure "Mobile data is active" for Mezzanine to receive your stock updates | |||||||||
| 4. | What should I do when my application ask for a bar code | Contact your district Office or Mezzanine Support desk to assist further. | |||||||||
| 5. | Can I have the application enrolled on two devices at the same time? | Unfortunately Not. | |||||||||
| 6. | How do I keep mobile data and location settings enabled? | Click on the Picture illustrated link to below for more details on how to enable Mobile data and Location settings SVS_How to turn Mobile data and location settings on (old container).pdf SVS_How to turn Mobile data and location settings on (New container).pdf | |||||||||
| 7. | Can you please assist we are marked as non-reporting? | A clinic/hospital need to report on at least 80% of their stock assigned on the clinic/hospitals inventory list in order to appear as a reporting clinic/hospital. They also need to make sure that their mobile data is enabled in order for the items to sync through to the system. If mobile data is not enabled, the items will not sync through to the system, and will only sync through as soon as there is a connection on the device. See question 8 below on how to do a sync test. | |||||||||
| 8. | How to do a Sync Test Every week. | Click on the link below for a demonstration on how to synchronise your device: | |||||||||
| 9. | Connectivity problem and that the request were denied for Security | The following steps can be checked to ensure this error is resolved:
| |||||||||
| 10. | What should I do If my device are lost, stolen or for Sim card related Queries? | The replacement of lost, stolen, damaged Devices and sim cards is an Internal process which should be resolved by your Head Office. Kindly contact them to ask what your process is if you do not know the details yet. | |||||||||
| 11. | What information is needed to obtain user support from the Mezzanine support desk? | The following info is needed to support the client
| |||||||||
| 12. | How to enable mobile data settings from my phone? |
| |||||||||
| 13. | How to check the device version? |
| |||||||||
| 14. | How to manually select your network? |
| |||||||||
| 15. | How do I set date and time to automatically update? |
| |||||||||
| 16. | How to optimize network coverage / poor cellphone signal? How to troubleshoot a poor connection? | "Should you experience loss coverage or poor signal, step out of the building or move to a different location and check if you receive a more stable connection/coverage" Please send the following information to Mezzanine support desk in order to log a thorough signal investigation with the service provider: 1. Contact person and extra mobile or landline number. 2. The mobile network service provider's number needing investigation. a) The mobile number for the device that is struggling to synchronise data to the server 3. Physical address of the location where the user does not get network signal. 4. Description of the signal issue as experienced by user. 5. Forward this detail to support@mezzanineware.com 6.Please allow Mezzanine support to liaise with the mobile network service provider during this investigation. a) Note that the service provider may take up to 21 days to complete their investigation depending on the user's availability. | |||||||||
| 17. | How do I install and enroll the application? (new container) | You will receive a SMS with a URL link. SVS -How to SMS APK to a user .pptx This page explains how to install and enroll the SVS application on your device: | |||||||||
| 18. | How do I install the application? (old container) | 1.You will receive a SMS with a URL link. 2. Open messages, click on the URL link in the SMS, and select 'Open URL' 3. That will redirect you a site similar to the following URL: http://za-zerorated-journey.mezzanineware.com/static/application-version.apk. 4. Select web browser 5. Complete action by selecting Chrome web browser and clicking on 'Just once'. Google Chrome Terms of Service - Select 'Accept and Continue' 6. Save file 7. Do not sign in to Chrome - select 'No thanks' 8. Keep the helium Android file by selecting - 'OK' 9. Monitor the status of the download to ensure it completes successfully - watch the notification bar. Wait for the download to complete. Then click on the item that has just been downloaded to open the link. 10. Swipe down on the screen to open notification bar. Wait for the download to complete. Then click on the item that has just been downloaded to open the link. 11. Allowing an installation from 'Unknown Sources' 12. You might receive a warning that the installation is blocked because the application does not originate from the Play store. Just click on Settings. 13. Then find the "Unknown Sources" option and select that a) This will allow an installation from "Unknown Sources" 14. Agree to Unknown sources by selecting 'OK' 15 You will see a check mark now appears next to the option in your security settings menu. 16. The download and installation will continue 17. Allow access to all required functionality on the device: Just keep pressing 'next' until the install option appears in the bottom right-hand corner. Then click on that install option. 18. The application will now install. 19. Once the App has installed, click on the Open button to open the App | |||||||||
| 19. | How do I login and enrol my device? (old container) | 1.You will receive another SMS with a link to your enrolment barcode. /wiki/spaces/SUP/pages/6653305 a) The link will appear similar to the following: https://embark.mobi/enroll?h=za-serorated-journey.mezzanineware.com&k=11976488208002147&t=i 2. Open the SMS 3. Now select 'Open URL' 4. Complete action using 'Enrol'. In some cases, you need to select your application logo if it is available as an option. 5. Now click on 'Just Once' in the bottom right corner. 6. The device is now busy enroling. After a few seconds, you will get a pop-up message to say that 'This device is registered to (the user/facility) 7. Click 'OK' and wait for the application to synchronise, this may take a few minutes depending on your network connection strength. 8. There will be a wheel spinning on the screen while the application installs. Please wait for the wheel to stop. 9. Now click on 'Exit' and navigate back to your application 10. The wheel will now spin again. Please wait for it to stop. 11. Once it has stopped, you may enter and use the application. | |||||||||
| 20. | How to record a stock item? | Click on the link below for a demonstration on how to do a stock update: | |||||||||
| 21. | How do I clear all the application data? | 1. Navigate to “Settings” 2. Scroll down and click on “Applications” 3. Click on “Application manager” 4. Now scroll down until you find your application. 5. Once found click on the application. 6. At the bottom click on "Clear data" and wait 10 seconds 7. Now you can exit the "Application manager", re-open your application and login. 8. Now you need to re-enroll your device, please send an email to support@mezzanineware.com to receive your enrolment link. | |||||||||
| 22. | When starting to open the application to review the reported items, the picture display 'Set Language'. How can this be rectified? | This screen appears when a user accidentally clicked on the three dots at the top right hand side of the screen and click on Language. This can be rectified by clicking on the arrow at the top left hand side, to see you Main menu screen again. | |||||||||
| 23. | When I want to enroll the application with the APK link you have provided to me I am receiving a message "web page not available". I have checked mobile data and location is enabled. Date & Time is correct. Network signal is strong. Removed the battery without switching the device off. | Client should uninstall the application on the device and then install the application again using the same APK link provided via sms. Starting with Step 1: Download App - once the app has been download continue with Step 2: Enroll device. | |||||||||
| 24. | How to setup and work with the Citizen Visibility Application? | Citizen Visibility Application.pptx Support contact details
| |||||||||
| 25. | What is the progress bar in the "Record Stock Level Loop Through" about? Alphabetical Loop Through: Category Loop Through: | The progress bar to the Record Stock Level Loop Through, is to aid the users in understanding where they are in the loop through of stock items.
| |||||||||
| 26. | How to check if all minimum basket items was reported on? | 1. Login on the NDoH SVS app | |||||||||
| 27. | If i unenroll/uninstall the the app before syncing, will the data be lost? | Yes if you unenroll or uninstall before syncing the previous data will be lost. Only if you already sync the app with a connection then your updates will be visible on the dashboard. | |||||||||
| 28. | Good day I am received this error while trying to enroll my facility. Please see screenshot: | This happens when the facility is enrolled on a different device. The device needs to be reset and then the current device can we re-enrolled to that facility. |
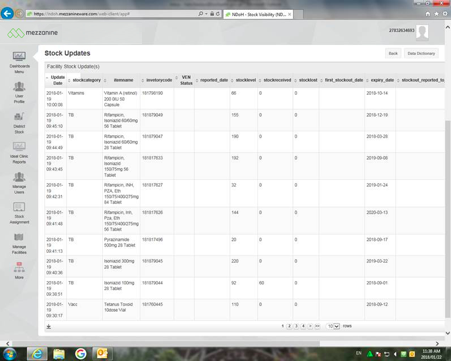
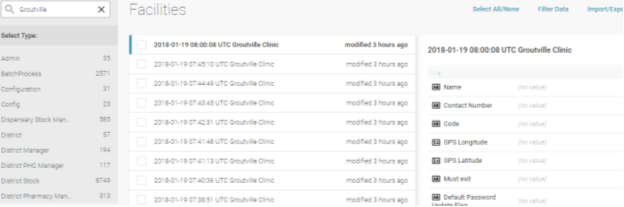
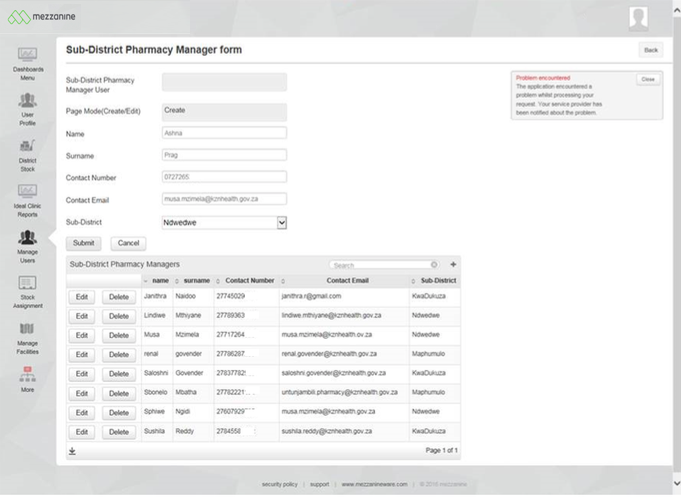
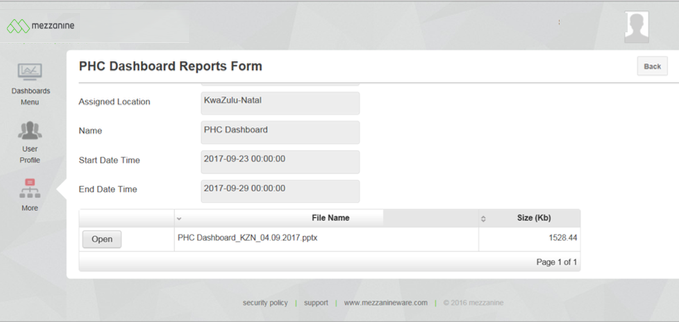
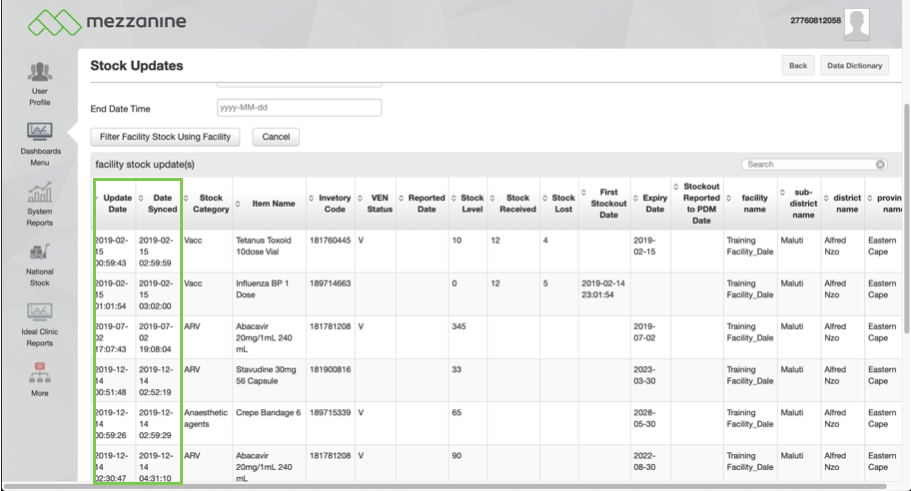
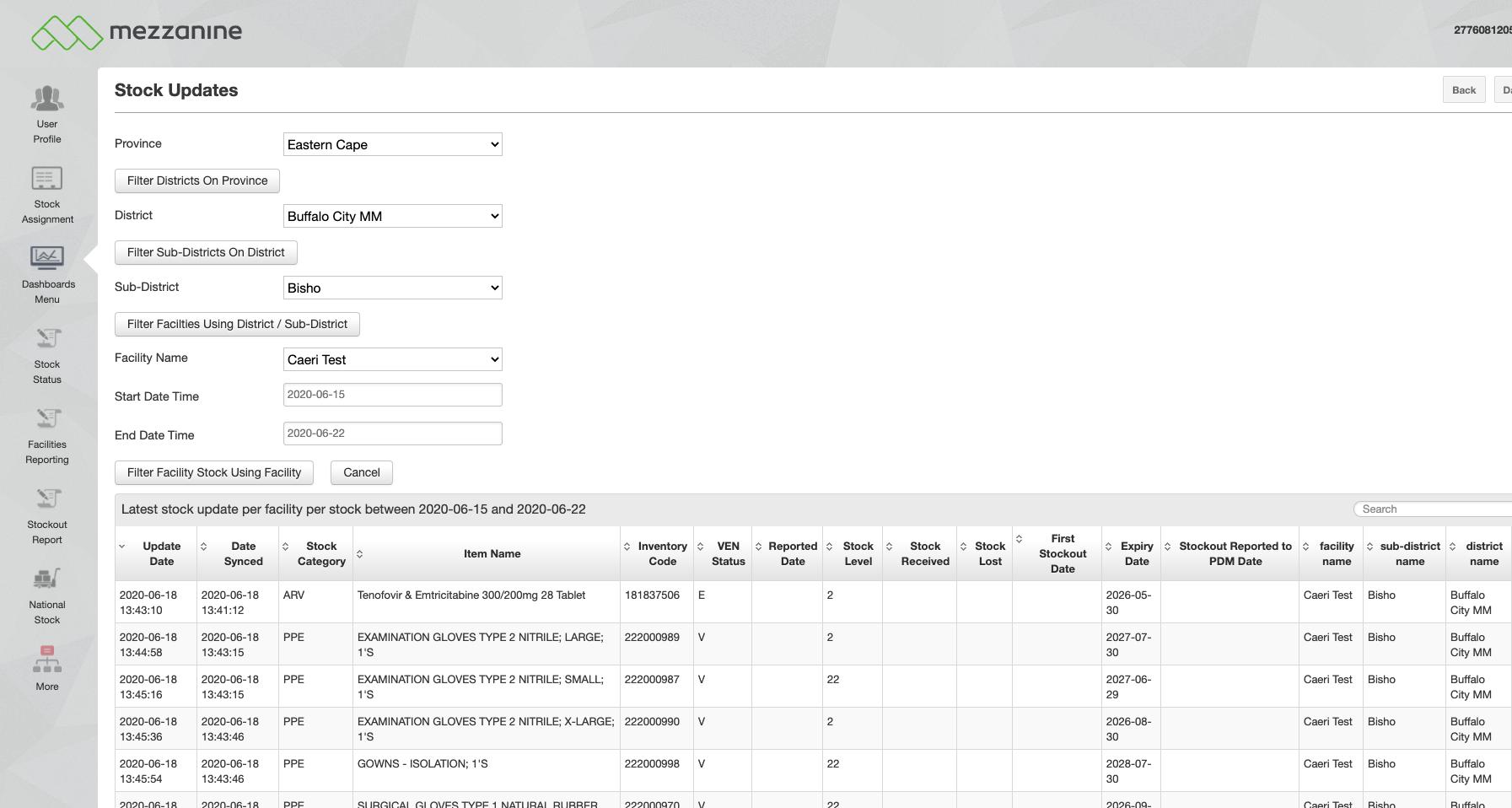
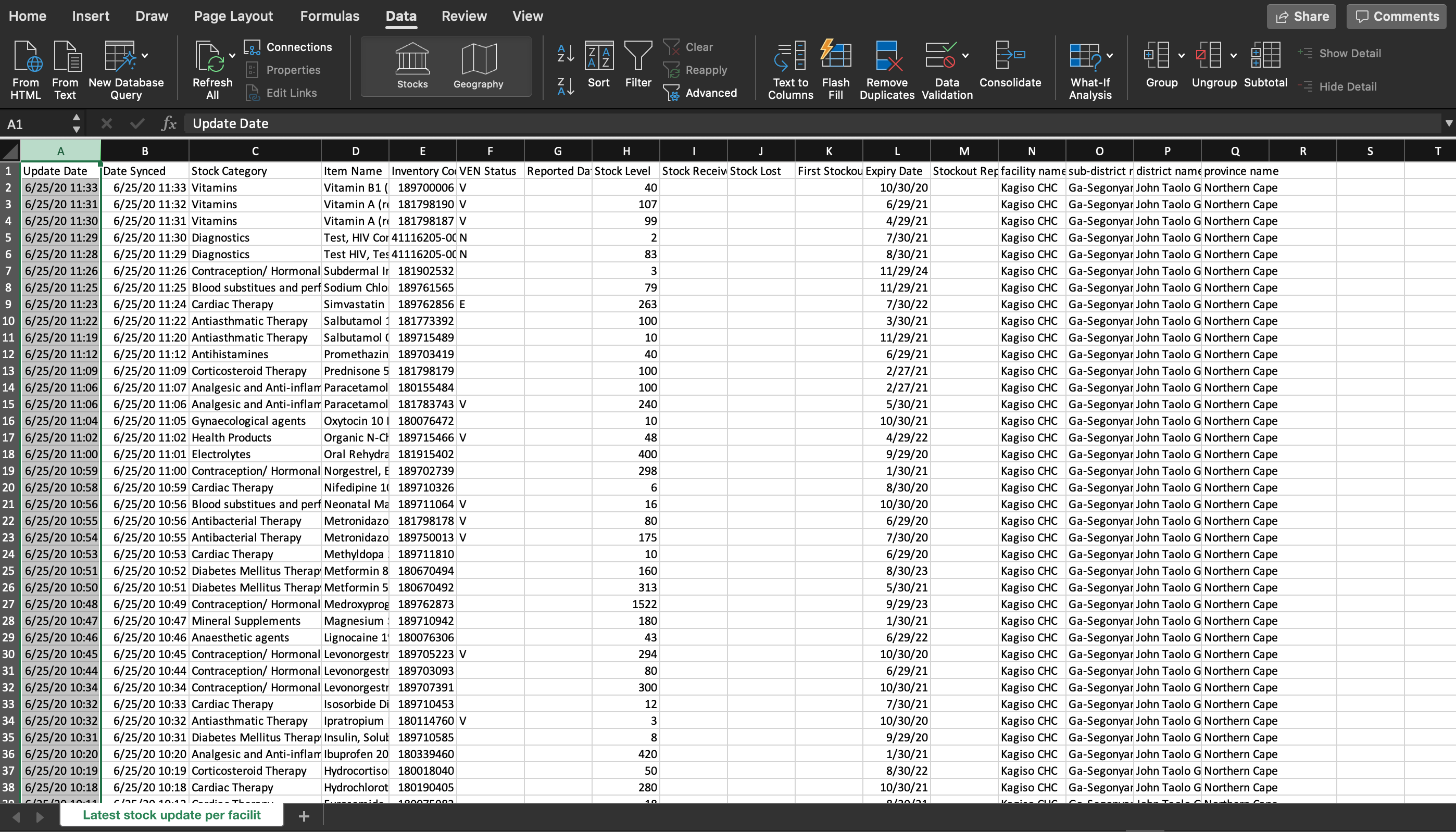
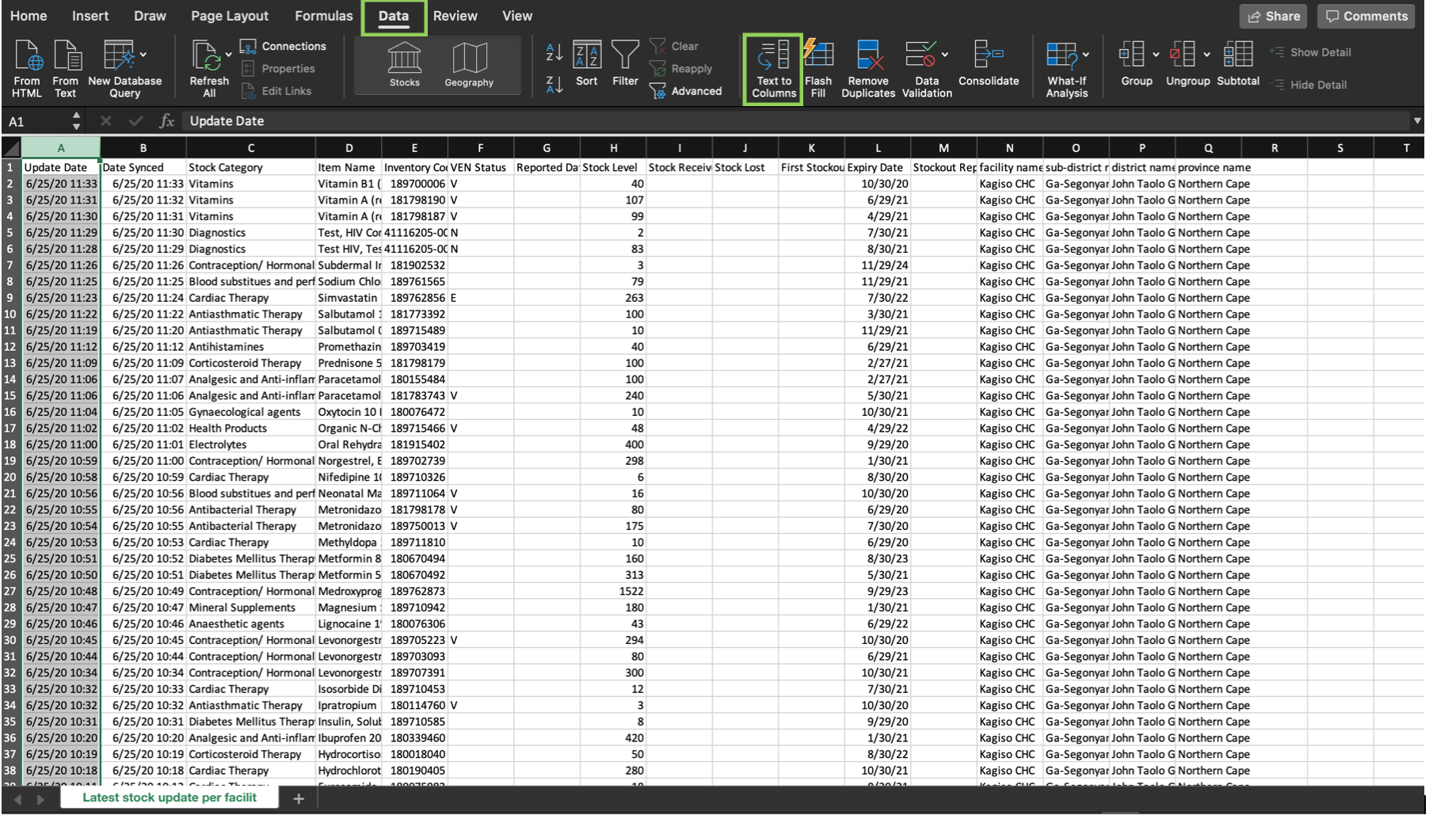
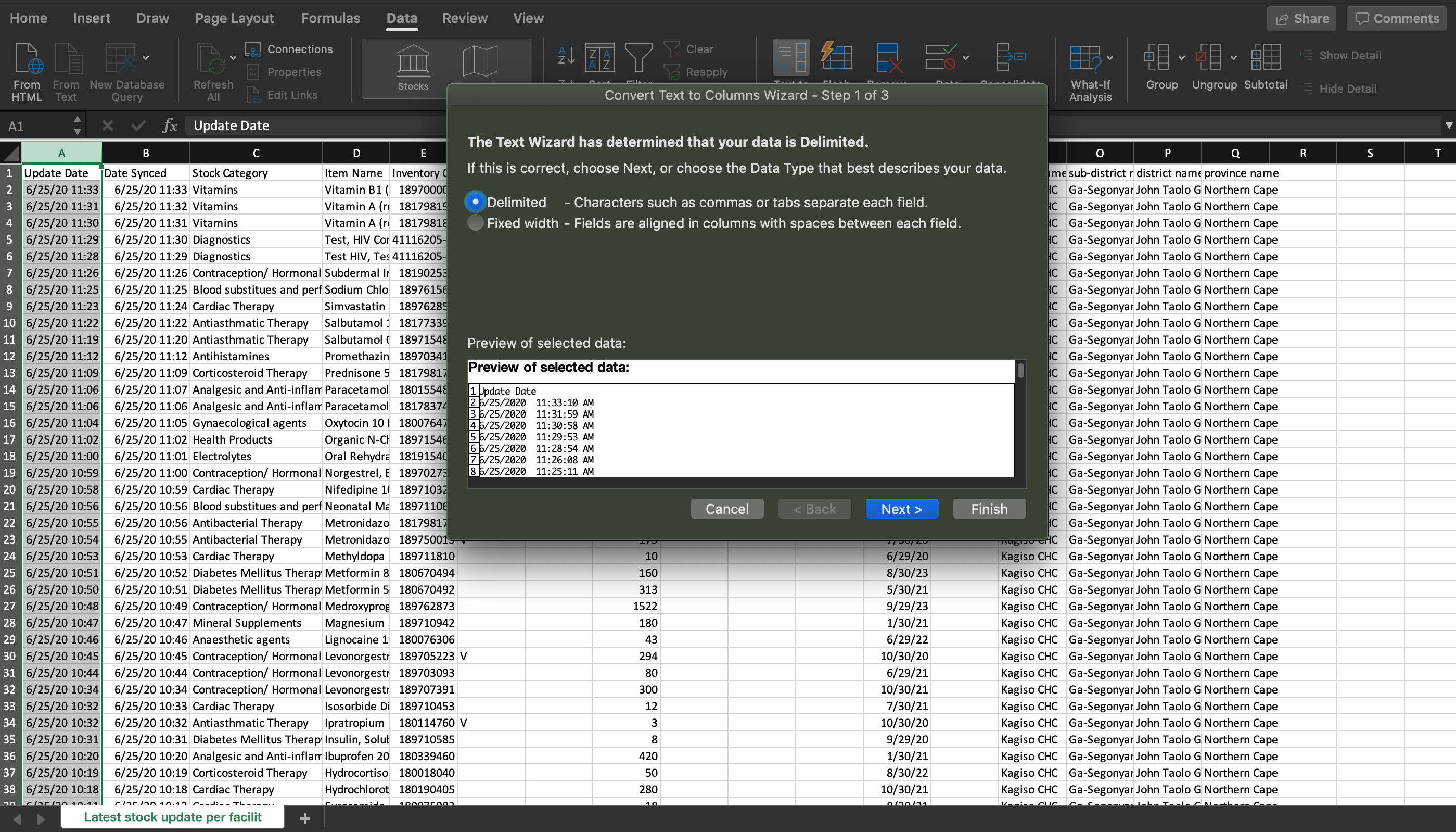
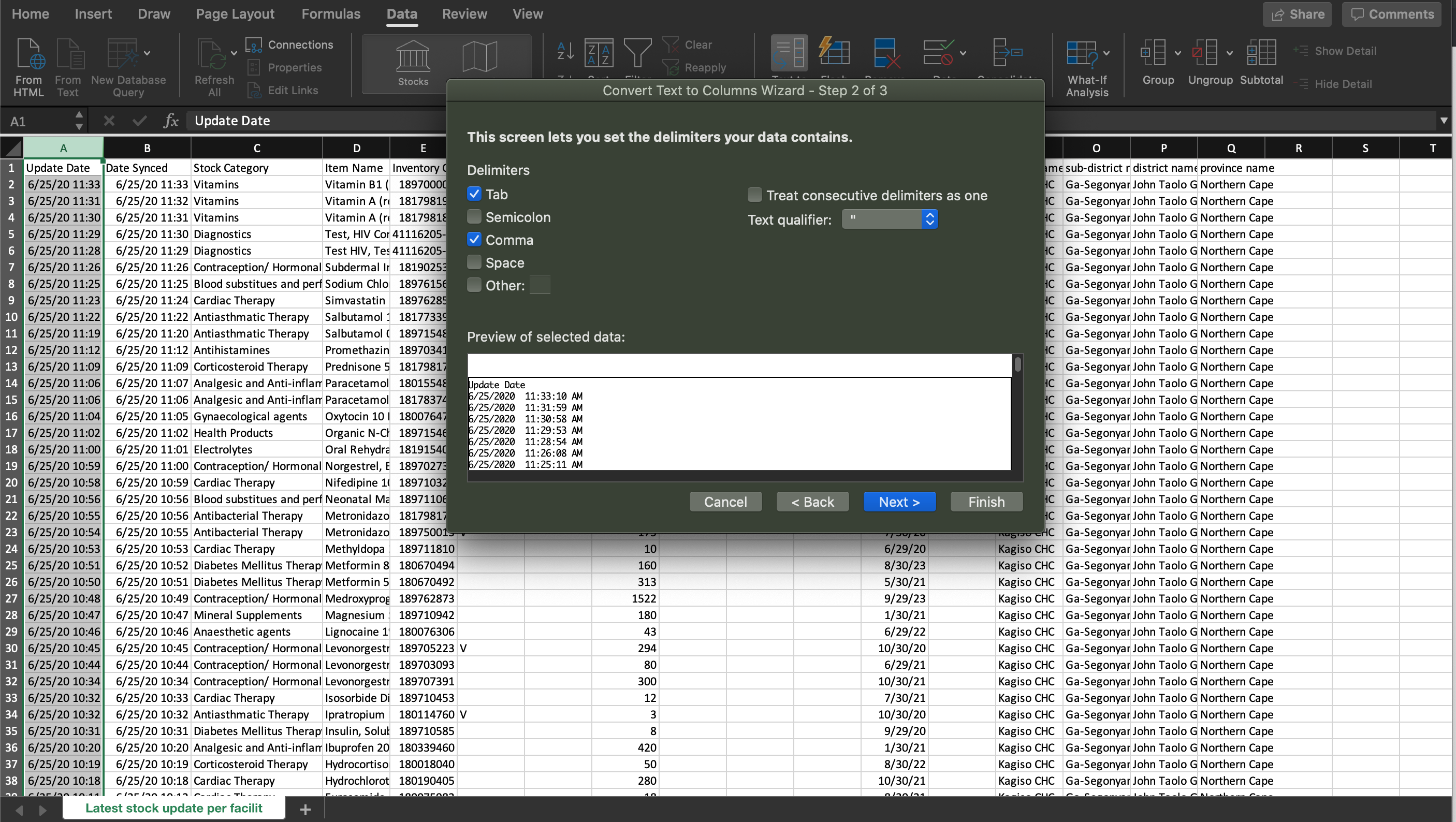
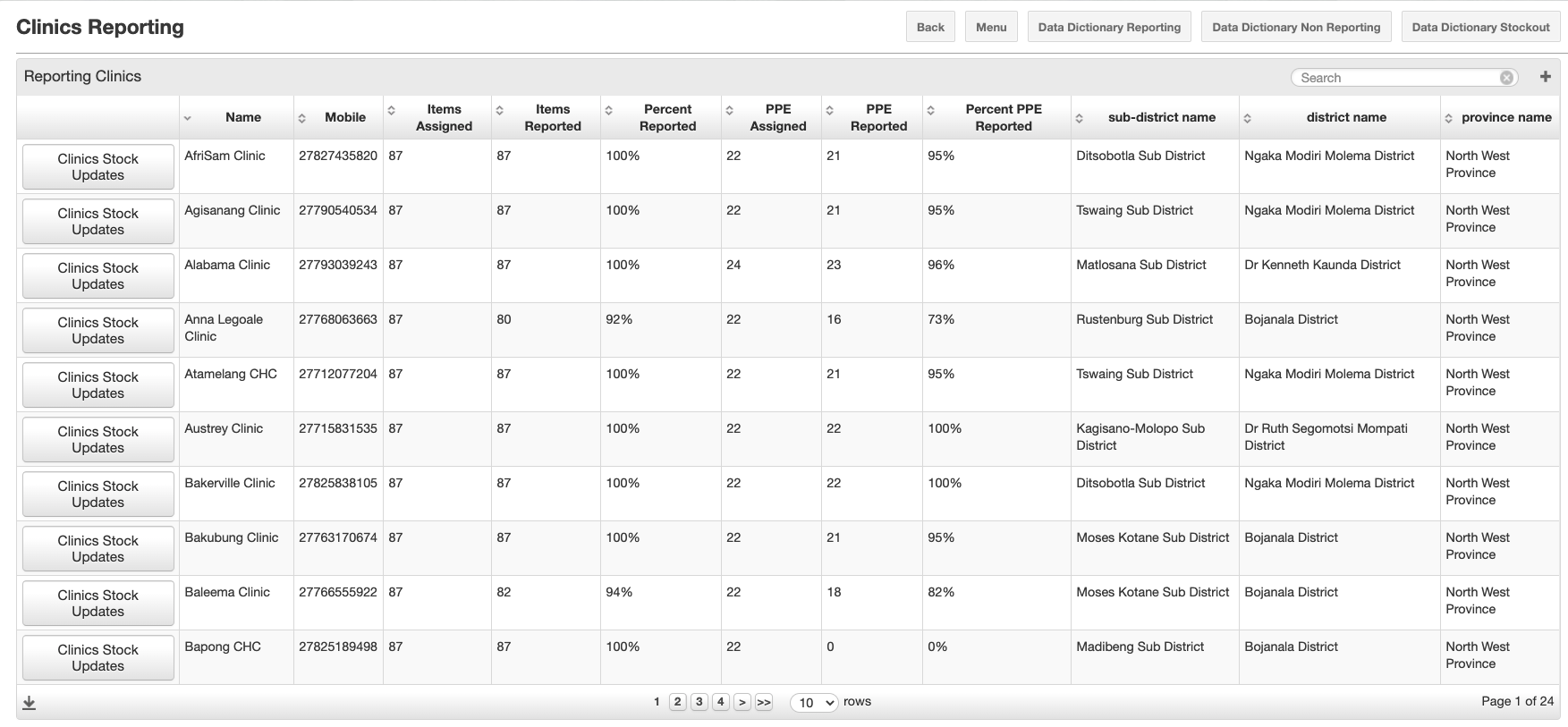
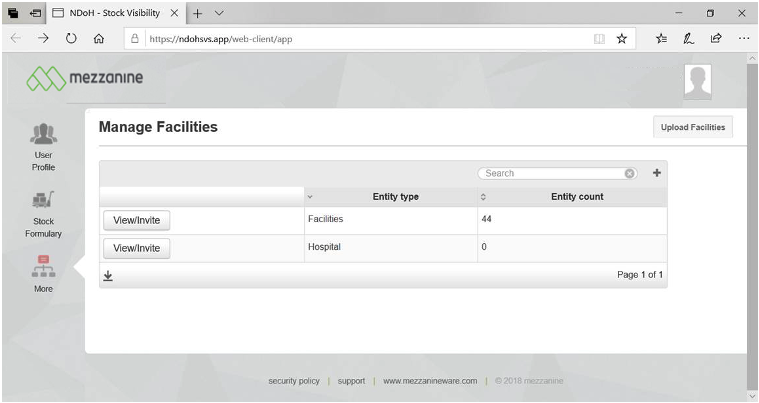
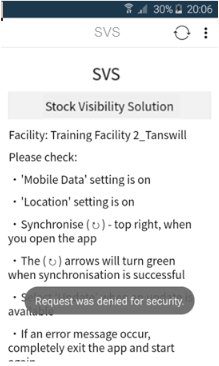
.png?version=1&modificationDate=1591975486437&cacheVersion=1&api=v2&width=500&height=290)
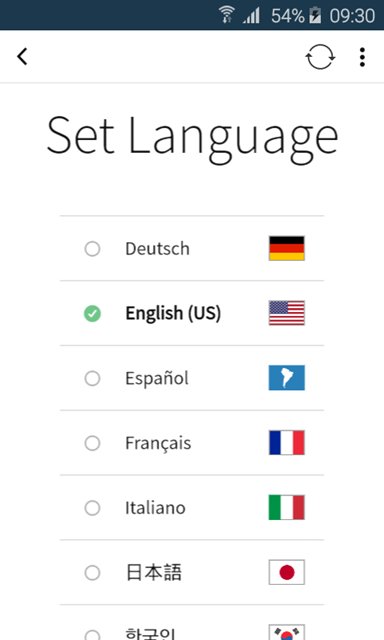
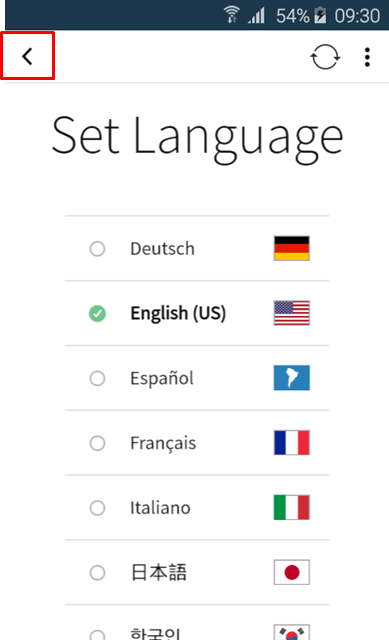
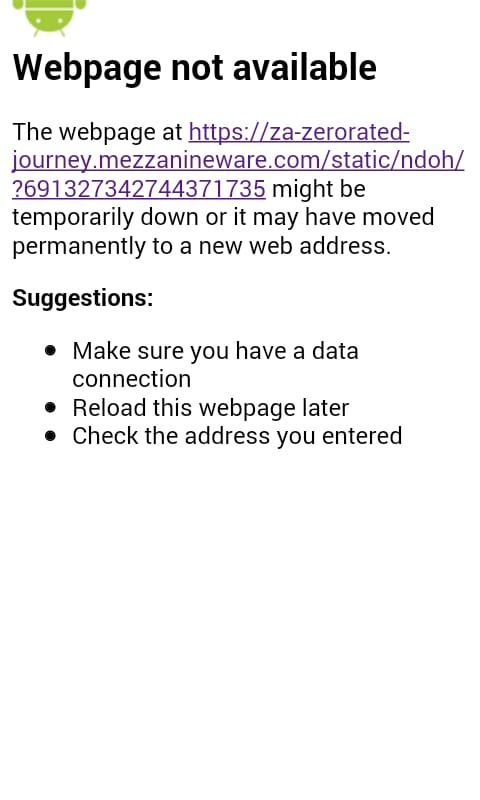
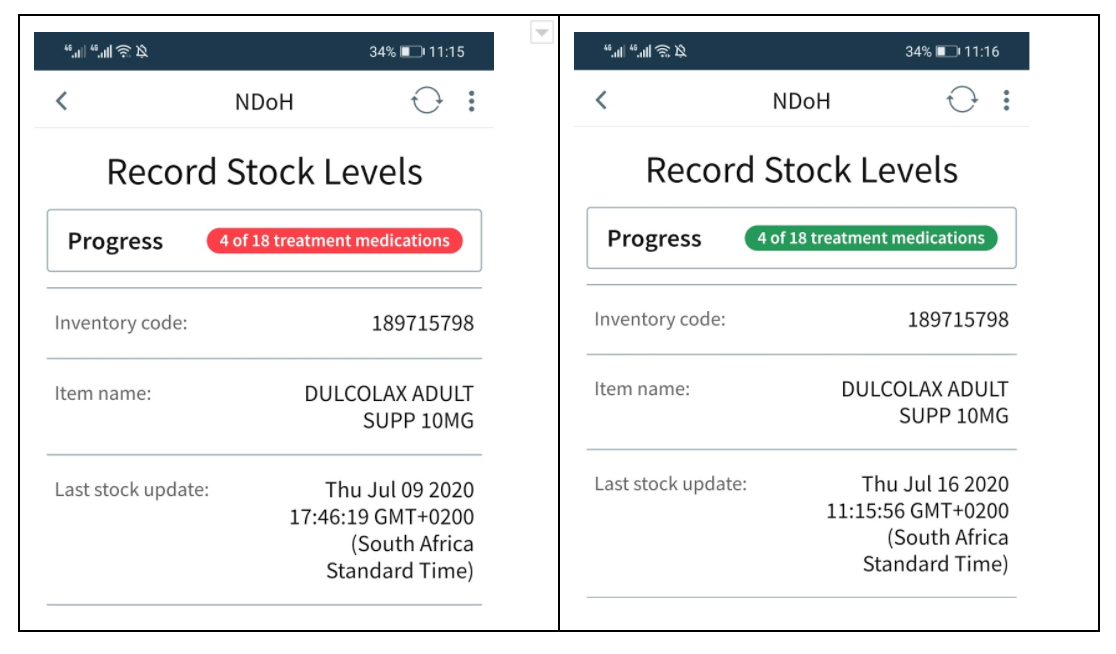
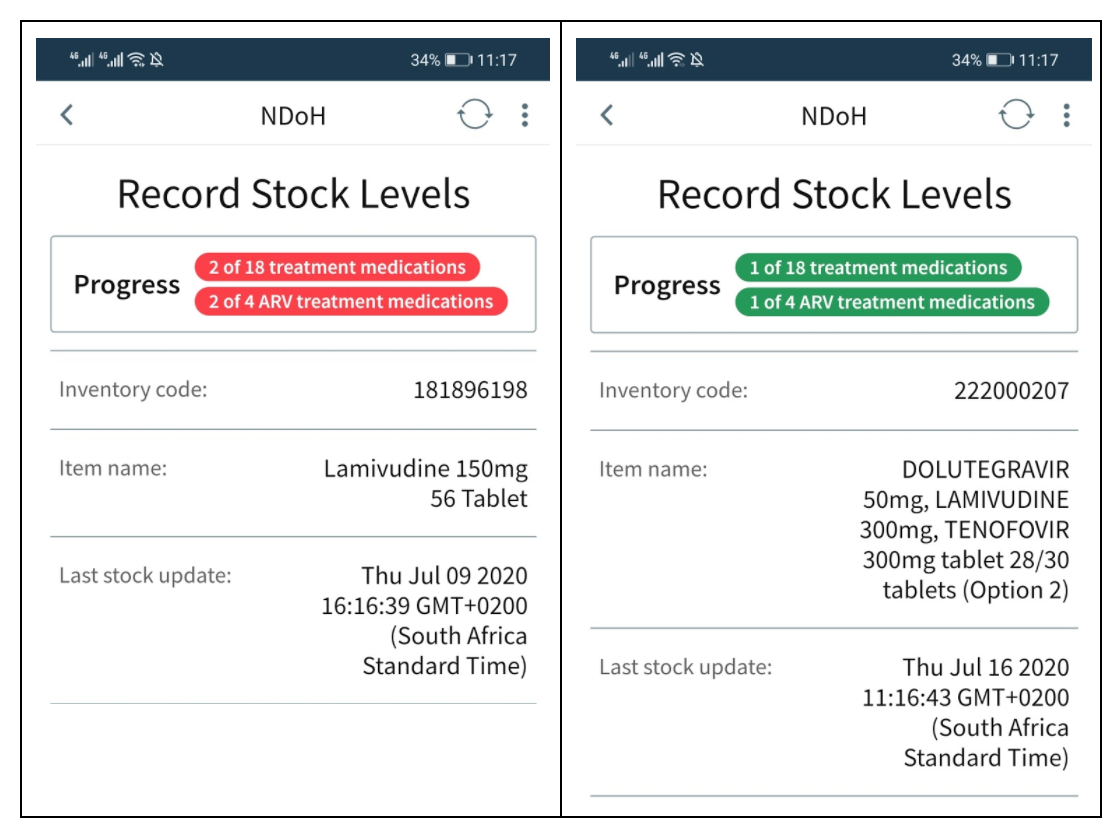
.png?version=1&modificationDate=1627319208284&cacheVersion=1&api=v2&width=312&height=400)